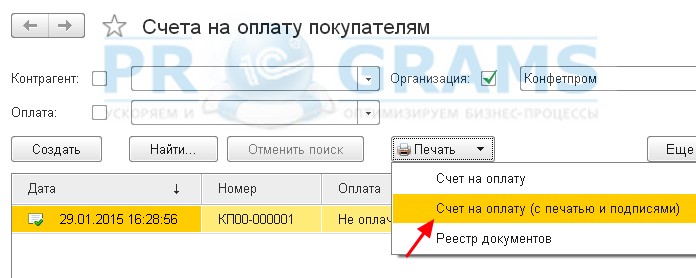Как сделать печать, логотип и подпись в 1с бухгалтерия 8.3 и наложение печати и подписи в 1с 8.2
Если в вашей организации часто выставляют счета, то вам знакомо то чувство когда каждый раз приходиться распечатывать документ, потом ставить печать и подпись, затем сканировать документ и отправлять его клиенту… Если Вы выставляете один счет в день то это можно пережить, а если в день нужно выставить 30 счетов? А еще в счете нет логотипа Вашей фирмы, а очень хотелось бы его там видеть. Теперь возможно наложить печать, подпись и логотип на документ в 1с !
В нашей статье мы с Вами рассмотрим наложение печати и подписи в 1с 8.2 и в 1с 8.3
Наложение печати и подписи в 1с 8.2
Хотим сразу отметить, что в 1с 8.2 нет встроенного механизма по наложению печати, логотипа и подписи в 1с пользователем, без участия программиста 1с. Поэтому чтобы в 1с 8.2 у вас была печать и подпись
на документах Вам нужно будет воспользоваться услугами 1с программиста ,
ниже представлен готовый пример работы на примере накладной ТОРГ-12.
Наложение логотипа, печати и подписи в 1с 8.3 бухгалтерия 3.0
Выше мы уже говорили, что к сожалению в 1с 8.2 не возможно самому пользователю сделать автоматическую подстановку печати, логотипа и подписи в 1с . Но в 1с 8.3 такое сделать возможно! Сначала мы с Вами добавим логотип на печатную форму, а уже затем печать и подписи , итак приступим!
Наложение логотипа в документе счет на оплату в 1с 8.3
В этой статье мы расскажем Вам о том, как наложить печать, подпись и логотип на документ в конфигурации 1С:Бухгалтерии 8.3 (редакция 3.0)
Для начала заходим в карточку нашей организации и нажимаем на пункт "Логотип и печать". Ищем поле "Логотип" и нажимаем на стрелочку направленную вниз:
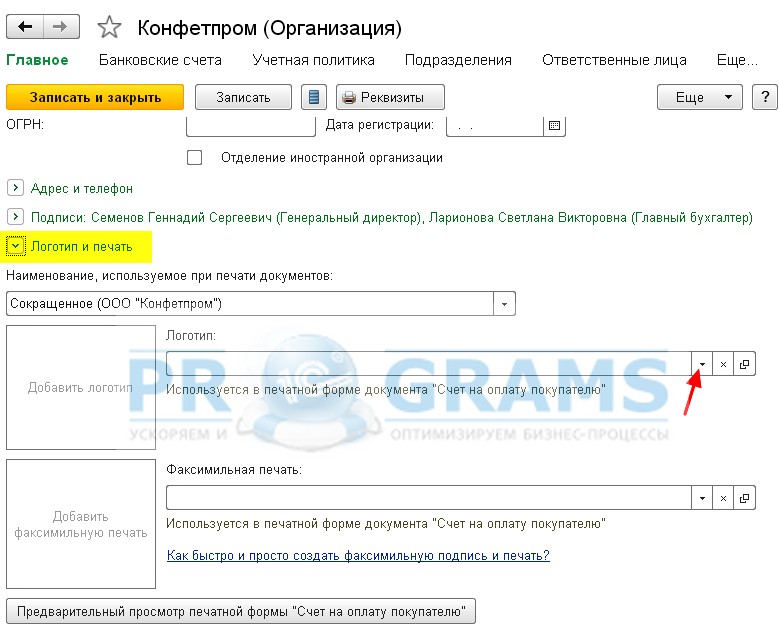
Теперь в списке выбираем пункт "Показать все":
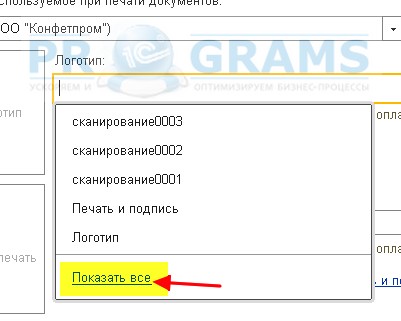
В окне которое изображено ниже нажимаем кнопку "Создать файл":
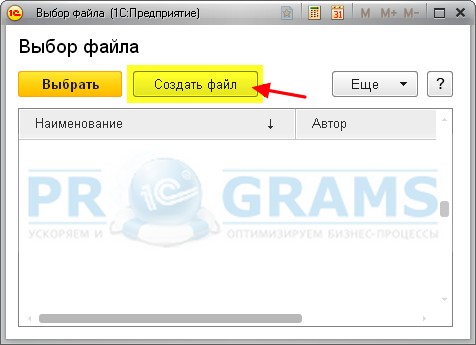
Теперь выберем вариант "Из файла на диске" и нажмем "Создать":


Теперь нас просят указать картинку, которая будет использована нами в качестве логотипа. Для примера мы взяли лого фирмы 1С. Можно вставить любую картинку которая имеет формат (png, jpg, bmp). После того как мы выбрали файл с картинкой в 1С и жмем кнопку "Записать и закрыть":
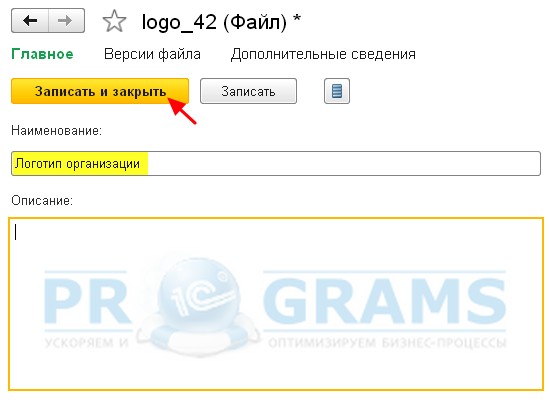
Теперь мы видим наш файл в списке под указанным нами именем. Щелкнем по нему и нажмём "Выбрать":
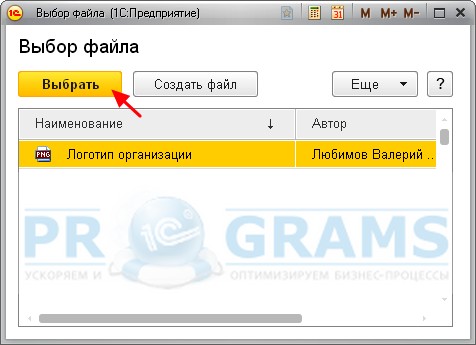
Мы наблюдаем как логотип подставился в поле и отобразился на форме.

На этом наложение логотипа в 1с 8.3 закончено, делаем следующие шаги как описано ниже.
Наложение печати и подписи в документе счет на оплату в 1с 8.3
Теперь давайте наложим печать и подпись в 1с
. Для этого кликнем на пункт "Как быстро и просто создать факсимильную подпись и печать?":
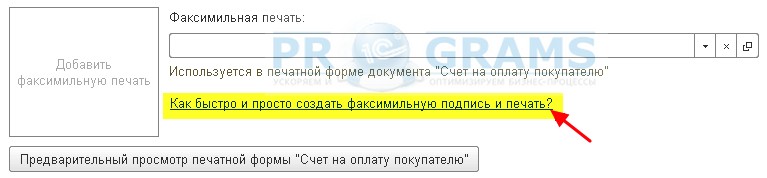
Нужно распечатать данный лист и выполнить инструкции которые указаны на нем:
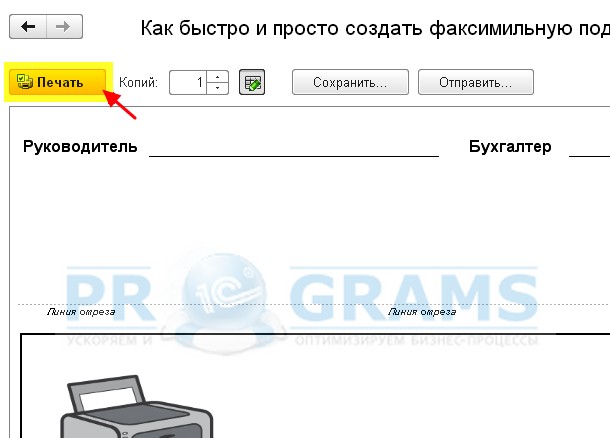
Теперь мы имеем картинку (сканированный листок) в одном из форматов (png, jpg, bmp) с подписями и печатью, в нашем варианте получилось следующее:

Жмём на кнопку со стрелкой вниз рядом с полем "Факсимильная печать":

Из появившегося списка нужно выбрать пункт "Показать все":
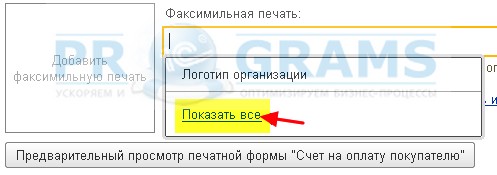
В окне выбора необходимо нажать на кнопку "Создать файл":
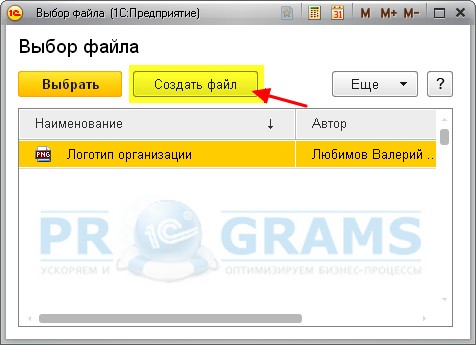
В окне создания файла нас интересует вариант "Из файла на диске" выбираем его и жмем "Создать":

Теперь нас снова просят указать файл с картинкой, выбираем тут тот же самый сканированный листок с подписями и печатью, который у нас получился несколькими пунктами раньше. Наблюдаем открывшееся окно настройки для файла. Указываем наименование и жмём "Записать и закрыть":
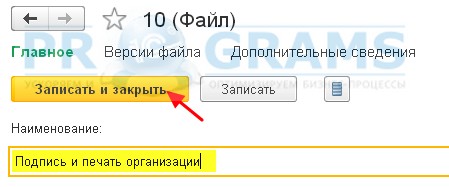
После данных манипуляций наш файл появился в списке. Выделим его и кликнем кнопку "Выбрать":
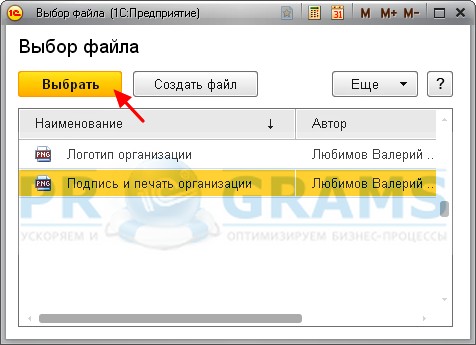
Сейчас мы видим, что картинка с печатью и подписями появилась в поле "Факсимильная печать" и отобразилась на форме. Кликнем "Записать и закрыть" в карточке организации:

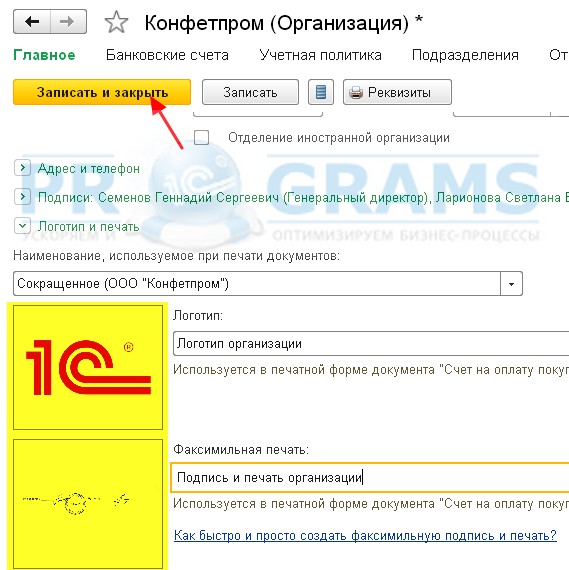
Вот теперь мы можем зайти в какой-нибудь счёт на оплату покупателю и нажать на кнопку "Печать"->"Счёт на оплату (с печатью и подписями)":