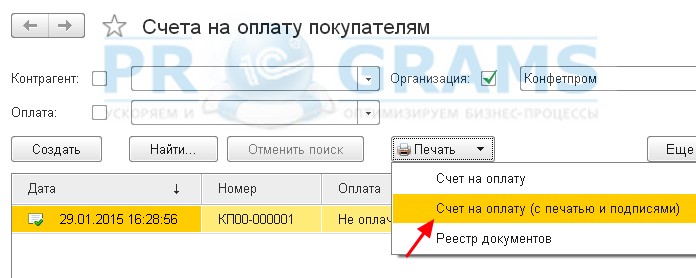1c अकाउंटिंग 8.3 में सील, लोगो और हस्ताक्षर कैसे करें और 1c 8.2 में सील और हस्ताक्षर कैसे लगाएं
यदि आपका संगठन अक्सर चालान जारी करता है, तो आप उस भावना से परिचित हैं जब आपको हर बार किसी दस्तावेज़ को प्रिंट करना होता है, फिर उस पर मुहर और हस्ताक्षर करना होता है, फिर दस्तावेज़ को स्कैन करके क्लाइंट को भेजना होता है ... 30 चालान जारी करने की आवश्यकता होती है? इसके अलावा, चालान में आपकी कंपनी का लोगो नहीं है, लेकिन मैं इसे वहां देखना बहुत पसंद करूंगा। अब संभव 1s . में किसी दस्तावेज़ पर मुहर, हस्ताक्षर और लोगो लगाना!
हमारे लेख में हम आपके साथ विचार करेंगे 1s 8.2 और 1s 8.3 . में मुहर और हस्ताक्षर लगाना
1s 8.2 . में मुहर और हस्ताक्षर लगाना
हम तुरंत ध्यान देना चाहेंगे कि 1c 8.2 में 1c प्रोग्रामर की भागीदारी के बिना, उपयोगकर्ता द्वारा 1c में मुहर, लोगो और हस्ताक्षर लगाने के लिए कोई अंतर्निहित तंत्र नहीं है। इसलिए, करने के लिए 1c 8.2 में आपके पास एक मुहर और हस्ताक्षर थादस्तावेजों पर आपको 1c प्रोग्रामर की सेवाओं का उपयोग करने की आवश्यकता होगी ,
नीचे TORG-12 कंसाइनमेंट नोट के उदाहरण का उपयोग करके काम का तैयार उदाहरण दिया गया है।
1c 8.3 अकाउंटिंग 3.0 . में लोगो, सील और हस्ताक्षर लगाना
हम पहले ही ऊपर कह चुके हैं कि दुर्भाग्य से 1c 8.2 में उपयोगकर्ता के लिए एक स्वचालित बनाना संभव नहीं है 1s . में मुहर, लोगो और हस्ताक्षर का प्रतिस्थापन... लेकिन 1c 8.3 में ऐसा करना संभव है! पहले हम आपके साथ हैं मुद्रित प्रपत्र में लोगो जोड़ें, और उसके बाद ही मुहर और हस्ताक्षर, तो चलो शुरू हो जाओ!
1s 8.3 . में भुगतान के लिए दस्तावेज़ चालान पर लोगो को ओवरले करना
इस लेख में हम आपको बताएंगे कि 1C: अकाउंटिंग 8.3 कॉन्फ़िगरेशन (संशोधन 3.0) में किसी दस्तावेज़ पर मुहर, हस्ताक्षर और लोगो कैसे लागू करें।
सबसे पहले, हमारे संगठन के कार्ड पर जाएं और "लोगो और सील" आइटम पर क्लिक करें। "लोगो" फ़ील्ड देखें और नीचे तीर पर क्लिक करें:
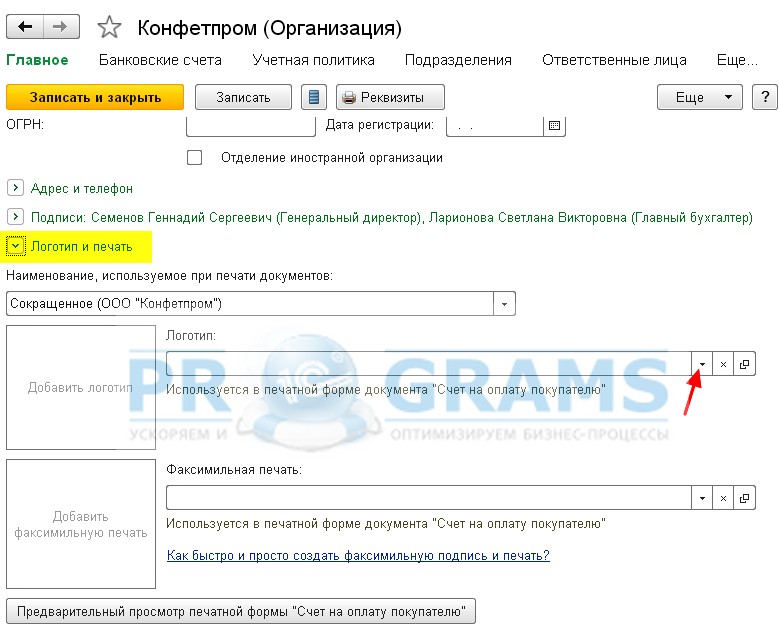
अब सूची में, आइटम "सभी दिखाएं" चुनें:
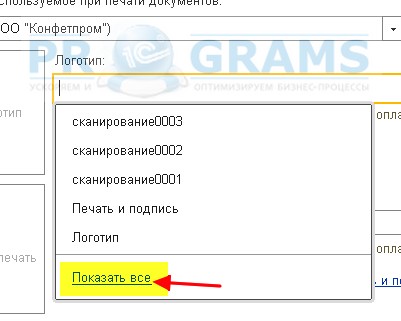
नीचे दिखाई गई विंडो में, "फ़ाइल बनाएँ" बटन पर क्लिक करें:
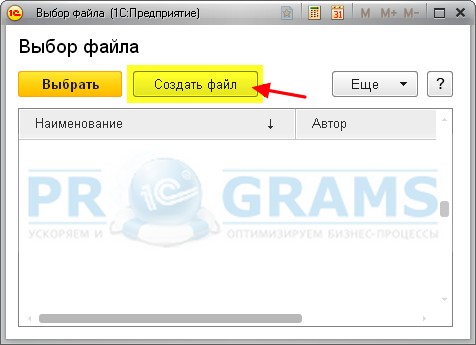
अब "डिस्क पर फ़ाइल से" विकल्प चुनें और "बनाएँ" पर क्लिक करें:


अब हमें एक चित्र इंगित करने के लिए कहा जाता है जिसे हम लोगो के रूप में उपयोग करेंगे। उदाहरण के लिए, हमने 1C कंपनी का लोगो लिया। आप किसी भी चित्र को प्रारूप (png, jpg, bmp) में सम्मिलित कर सकते हैं। 1C में एक तस्वीर के साथ एक फ़ाइल का चयन करने के बाद और "लिखें और बंद करें" बटन पर क्लिक करें:
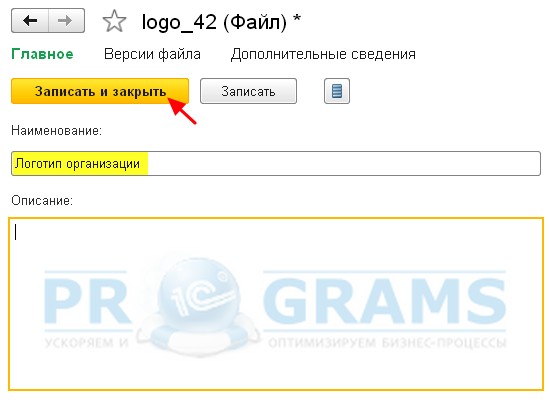
अब हम अपनी फाइल को हमारे द्वारा निर्दिष्ट नाम के तहत सूची में देखते हैं। उस पर क्लिक करें और "चयन करें" दबाएं:
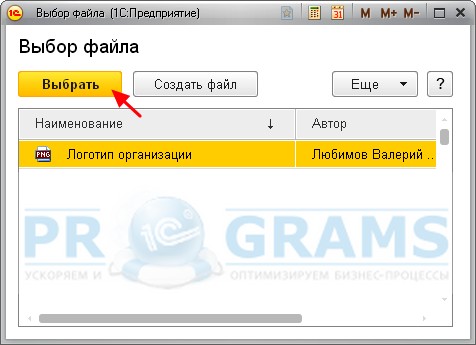
हम देखते हैं कि कैसे लोगो को फील्ड में डाला गया और फॉर्म पर प्रदर्शित किया गया।

इस पर 1s 8.3 . में लोगो को ओवरले करनासमाप्त, नीचे बताए अनुसार अगले चरण करें।
1s 8.3 . में भुगतान के लिए दस्तावेज़ चालान पर मुहर और हस्ताक्षर लागू करना
चलिए अब 1c . में मुहर और हस्ताक्षर लगाएं... ऐसा करने के लिए, आइटम पर क्लिक करें "कैसे जल्दी और आसानी से एक प्रतिकृति हस्ताक्षर और मुहर बनाएं?":
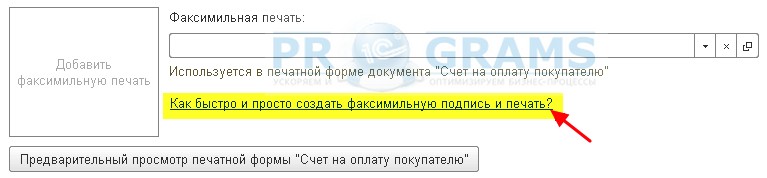
आपको इस शीट को प्रिंट करना होगा और उस पर दिए गए निर्देशों का पालन करना होगा:
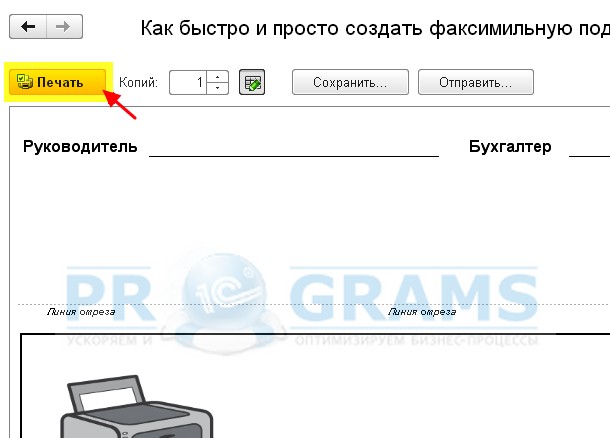
अब हमारे पास हस्ताक्षर और मुहर के साथ प्रारूपों (पीएनजी, जेपीजी, बीएमपी) में से एक में एक तस्वीर (स्कैन की गई शीट) है, हमारे संस्करण में हमें निम्नलिखित मिला है:

"फ़ैक्स प्रिंट" फ़ील्ड के आगे नीचे तीर पर क्लिक करें:

दिखाई देने वाली सूची से, "सभी दिखाएं" आइटम चुनें:
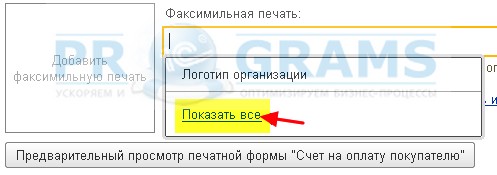
चयन विंडो में, "फ़ाइल बनाएँ" बटन पर क्लिक करें:
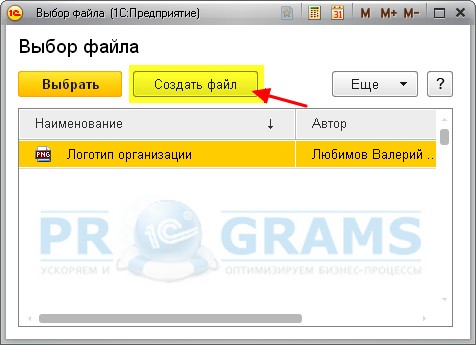
फ़ाइल निर्माण विंडो में, हम "डिस्क पर फ़ाइल से" विकल्प में रुचि रखते हैं, इसे चुनें और "बनाएं" पर क्लिक करें:

अब हमें फिर से एक तस्वीर के साथ एक फाइल को इंगित करने के लिए कहा जाता है, हम यहां उसी स्कैन की गई शीट को हस्ताक्षर और एक मुहर के साथ चुनते हैं, जो हमें कुछ बिंदु पहले मिला था। हम फ़ाइल के लिए खोली गई कॉन्फ़िगरेशन विंडो का निरीक्षण करते हैं। नाम निर्दिष्ट करें और "लिखें और बंद करें" पर क्लिक करें:
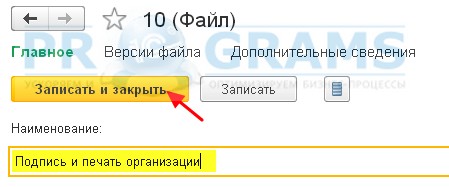
इन जोड़तोड़ के बाद, हमारी फाइल सूची में दिखाई दी। इसे चुनें और "चयन करें" बटन पर क्लिक करें:
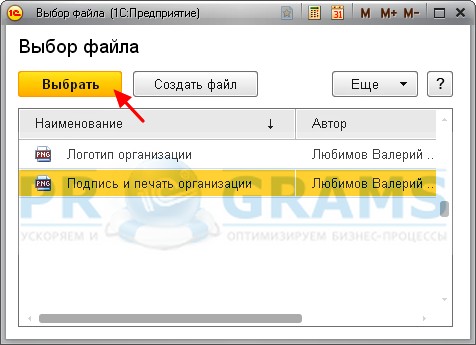
अब हम देखते हैं कि स्टाम्प और हस्ताक्षर के साथ तस्वीर"प्रतिलिपि प्रिंट" फ़ील्ड में दिखाई दिया और प्रपत्र पर प्रदर्शित किया गया। आइए संगठन कार्ड में "सहेजें और बंद करें" पर क्लिक करें:

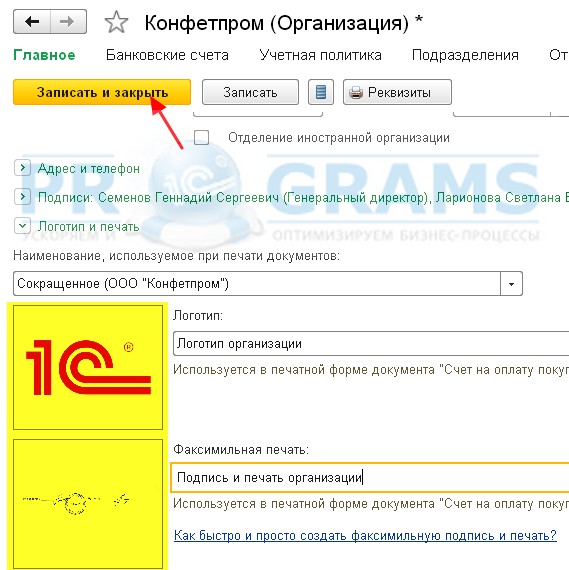
अब हम खरीदार को भुगतान के लिए किसी भी चालान पर जा सकते हैं और "प्रिंट" -> "भुगतान के लिए चालान (मुहर और हस्ताक्षर के साथ)" बटन पर क्लिक कर सकते हैं: