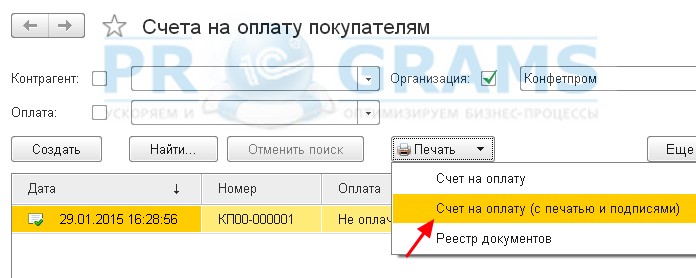Як зробити друк, логотип і підпис в 1с бухгалтерія 8.3 та накладення печатки та підпису в 1с 8.2
Якщо у вашій організації часто виставляють рахунки, то вам знайоме те почуття коли кожен раз доводиться роздруковувати документ, потім ставити печатку і підпис, потім сканувати документ і відправляти його клієнту ... Якщо Ви виставляєте один рахунок в день то це можна пережити, а якщо в день потрібно виставити 30 рахунків? А ще в рахунку немає логотипу Вашої фірми, а дуже хотілося б його там бачити. тепер можливо накласти печатку, підпис та логотип на документ в 1с!
У нашій статті ми з Вами розглянемо накладення печатки та підпису в 1с 8.2 і в 1с 8.3
Накладення печатки та підпису в 1с 8.2
Хочемо відразу відзначити, що в 1с 8.2 немає вбудованого механізму щодо накладення друку, логотипу та підписи в 1с користувачем, без участі програміста 1с. Тому щоб в 1с 8.2 у вас була печатка і підписна документах Вам потрібно буде скористатися послугами 1с програміста ,
нижче представлений готовий приклад роботи на прикладі накладної ТОРГ-12.
Накладення логотипу, печатки та підпису в 1с 8.3 бухгалтерія 3.0
Вище ми вже говорили, що на жаль в 1с 8.2 неможливо самому користувачеві зробити автоматичну підстановку друку, логотипу та підписи в 1с. Але в 1с 8.3 таке зробити можливо! Спочатку ми з Вами додамо логотип на друковану форму, а вже потім друк і підписи, Отже приступимо!
Накладення логотипу в документі рахунок на оплату в 1с 8.3
У цій статті ми розповімо Вам про те, як накласти печатку, підпис та логотип на документ в конфігурації 1С: Бухгалтерія 8.3 (редакція 3.0)
Для початку заходимо в картку нашої організації і натискаємо на пункт "Логотип та друк". Шукаємо поле "Логотип" і натискаємо на стрілочку спрямовану вниз:
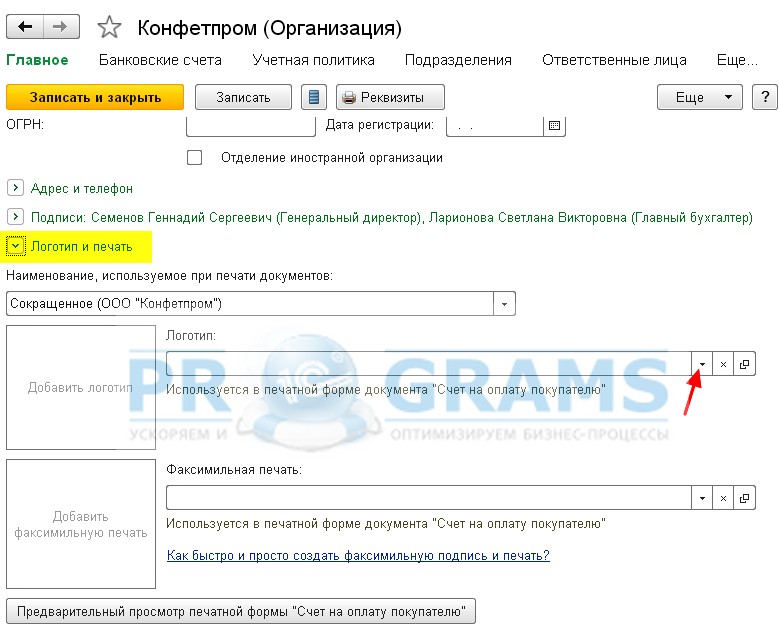
Тепер в списку вибираємо пункт "Показати всі":
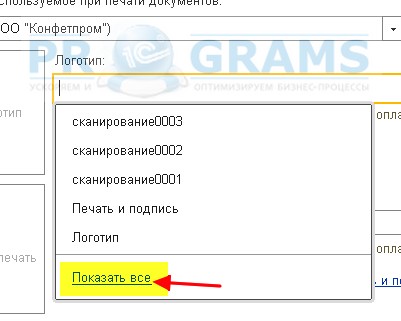
У вікні яке зображено нижче натискаємо кнопку "Створити файл":
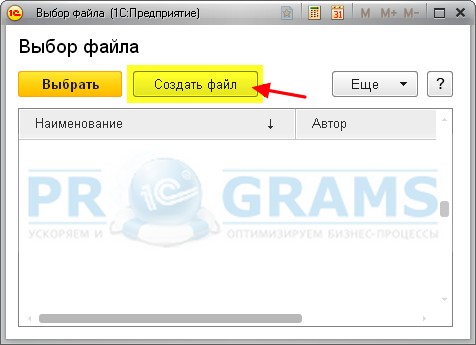
Тепер виберемо варіант "З файлу на диску" і натиснемо "Створити":


Тепер нас просять вказати картинку, яка буде використана нами в якості логотипу. Для прикладу ми взяли лого фірми 1С. Можна вставити будь-яку картинку яка має формат (png, jpg, bmp). Після того як ми вибрали файл з картинкою в 1С і тиснемо кнопку "Записати і закрити":
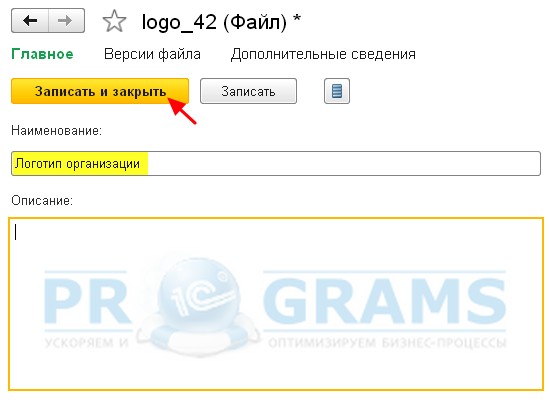
Тепер ми бачимо наш файл в списку під зазначеним нами ім'ям. Щелкнем по ньому і натиснемо "Вибрати":
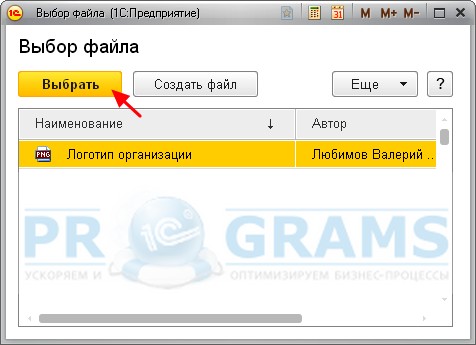
Ми спостерігаємо як логотип підставився в поле і відобразився на формі.

На цьому накладення логотипу в 1с 8.3закінчено, робимо наступні кроки як описано нижче.
Накладення печатки та підпису в документі рахунок на оплату в 1с 8.3
тепер давайте накладемо печатка і підпис в 1с. Для цього кликнемо на пункт "Як швидко і просто створити факсимільну підпис і печатка?":
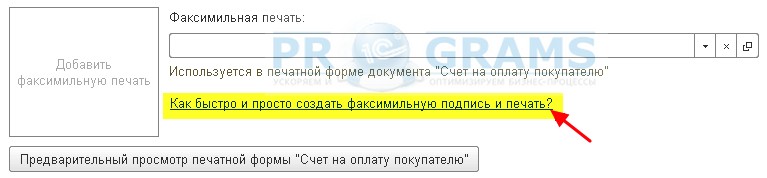
Потрібно роздрукувати даний лист і виконати інструкції які вказані на ньому:
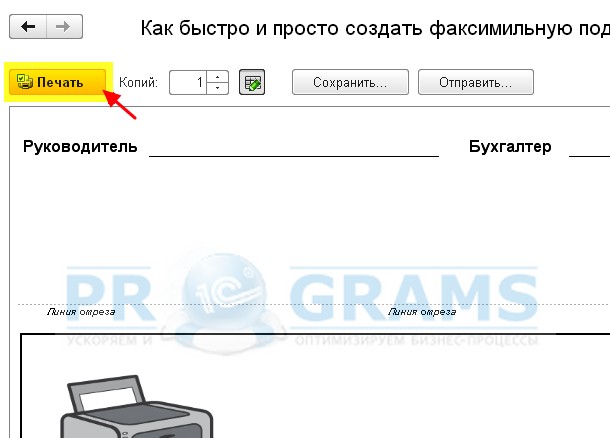
Тепер ми маємо картинку (сканований листок) в одному з форматів (png, jpg, bmp) з підписами і печаткою, в нашому варіанті вийшло наступне:

Тиснемо на кнопку зі стрілкою вниз поруч з полем "Факсимильная друк":

Із списку потрібно вибрати пункт "Показати всі":
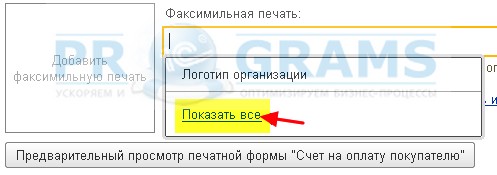
У вікні вибору необхідно натиснути на кнопку "Створити файл":
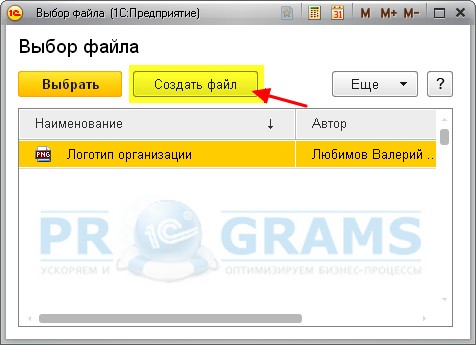
У вікні створення файлу нас цікавить варіант "З файлу на диску" вибираємо його і тиснемо "Створити":

Тепер нас знову просять вказати файл з картинкою, вибираємо тут той же самий сканований листок з підписами і печаткою, який у нас вийшов кількома пунктами раніше. Спостерігаємо відкрилося вікно налаштування для файлу. Вказуємо найменування і тиснемо "Записати і закрити":
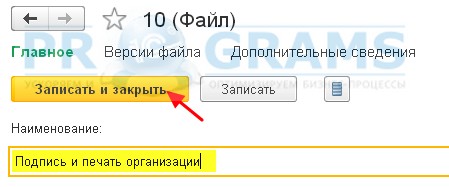
Після даних маніпуляцій наш файл з'явився в списку. Виділимо його і кликнемо кнопку "Вибрати":
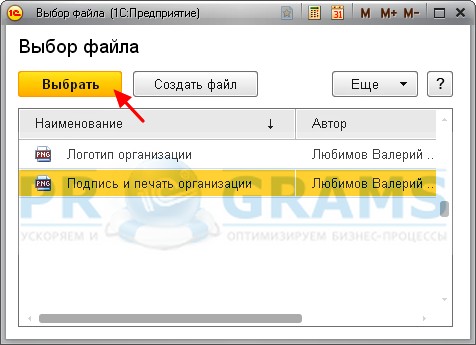
Зараз ми бачимо, що картинка з печаткою і підписомз'явилася в полі "Факсимильная друк" і відобразилася на формі. Кликнемо "Записати і закрити" в картці організації:

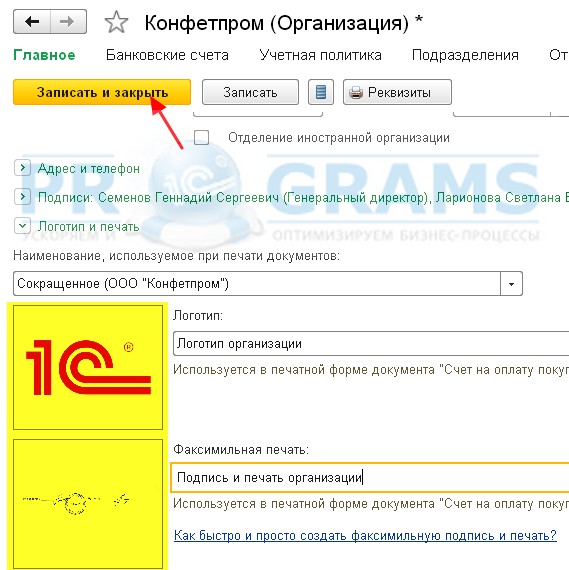
Ось тепер ми можемо зайти в який-небудь рахунок на оплату покупцеві і натиснути на кнопку "Друк" -> "Рахунок на оплату (з печаткою і підписом)":