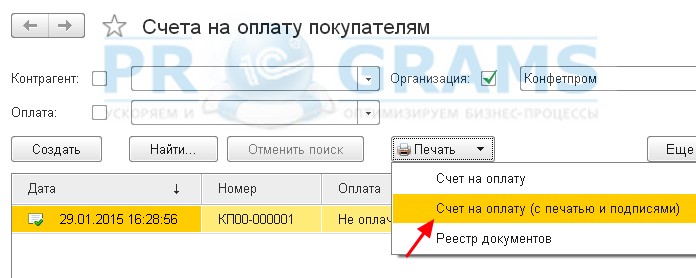Как да направите печат, лого и подпис в 1c счетоводство 8.3 и налагане на печат и подпис в 1c 8.2
Ако вашата организация често издава фактури, тогава сте запознати с чувството, че всеки път, когато трябва да отпечатате документ, след това подпечатате и подпишете, след това сканирате документа и го изпратите на клиента ... трябва да издадете 30 фактури? Също така фактурата не съдържа логото на вашата компания, но много бих искал да го видя там. Сега е възможно налагат печат, подпис и лого върху документ за 1 сек!
В нашата статия ще разгледаме с вас налагане на печат и подпис в 1s 8.2 и 1s 8.3
Налагане на печат и подпис в 1s 8.2
Бихме искали веднага да отбележим, че в 1c 8.2 няма вграден механизъм за налагане на печат, лого и подпис в 1c от потребителя, без участието на 1c програмист. Следователно, за да в 1c 8.2 сте имали печат и подписвърху документите ще трябва да използвате услугите на 1c програмист ,
по-долу е готов пример за работа по примера на товарителницата TORG-12.
Прилагане на лого, печат и подпис в 1c 8.3 счетоводство 3.0
Вече казахме по -горе, че за съжаление в 1c 8.2 не е възможно потребителят да направи автоматично подмяна на печата, логото и подписа за 1 сек... Но в 1c 8.3 е възможно да направите това! Първо ние сме с вас добавете логото към отпечатаната форма и едва след това печатът и подписите, така че нека започнем!
Поставяне на лого върху документ фактура за плащане за 1 секунди 8.3
В тази статия ще ви кажем как да приложите печат, подпис и лого върху документ в конфигурацията 1С: Счетоводство 8.3 (ревизия 3.0)
Първо отидете на картата на нашата организация и кликнете върху елемента „Лого и печат“. Потърсете полето „Лого“ и кликнете върху стрелката надолу:
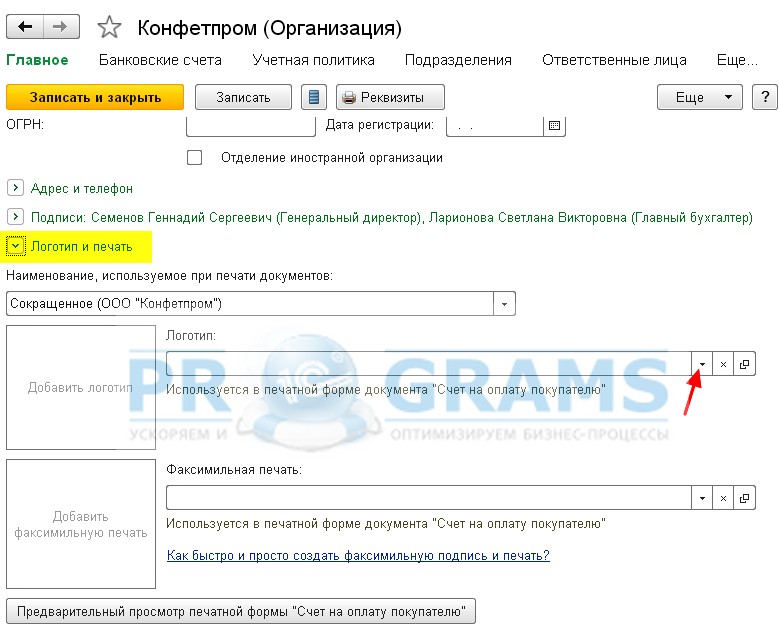
Сега в списъка изберете елемента „Покажи всички“:
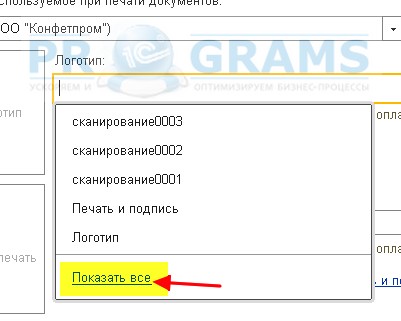
В прозореца, показан по -долу, щракнете върху бутона „Създаване на файл“:
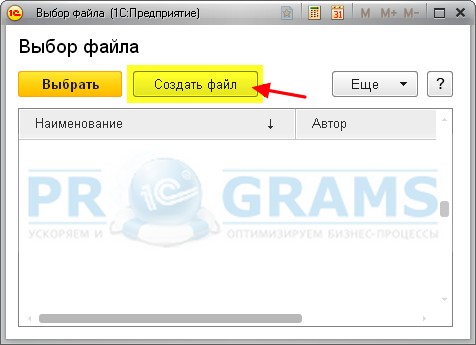
Сега нека изберете опцията „От файл на диск“ и щракнете върху „Създаване“:


Сега сме помолени да посочим снимка, която ще бъде използвана от нас като лого. Например взехме логото на компанията 1С. Можете да вмъкнете всяка картина във формата (png, jpg, bmp). След като сме избрали файл с картина в 1С и кликнете върху бутона „Пиши и затвори“:
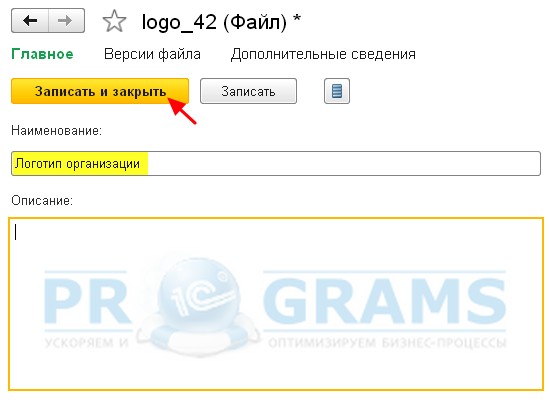
Сега виждаме нашия файл в списъка под името, което посочихме. Кликнете върху него и натиснете „Избор“:
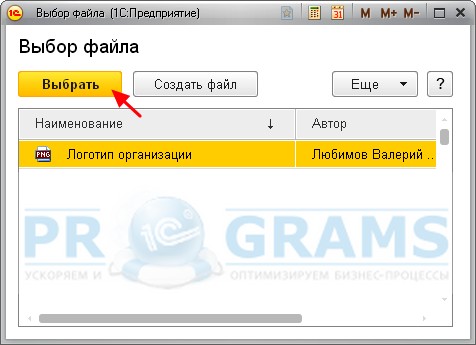
Наблюдаваме как логото е вмъкнато в полето и показано на формуляра.

По този наслагване на лого за 1 секунди 8.3приключете, направете следващите стъпки, както е описано по -долу.
Прилагане на печат и подпис върху документ фактура за плащане в 1s 8.3
Сега нека поставете печат и подпис в 1в... За да направите това, кликнете върху елемента "Как бързо и лесно да създадете факсимилен подпис и печат?":
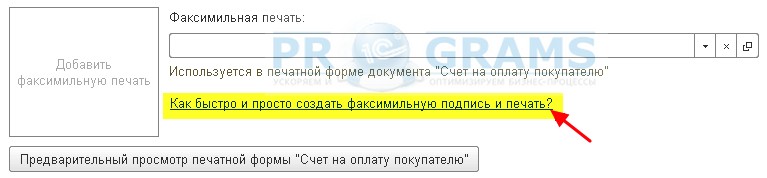
Трябва да отпечатате този лист и да следвате инструкциите, посочени на него:
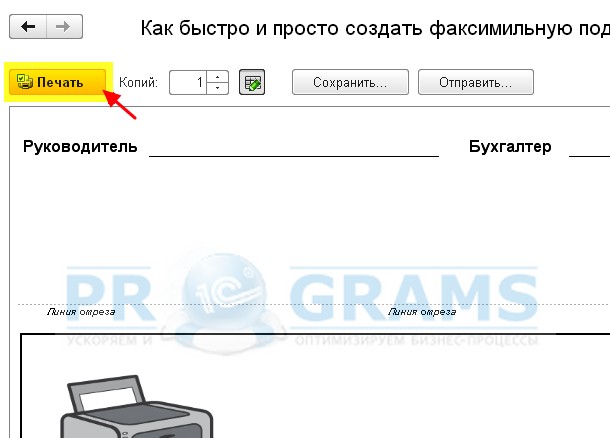
Сега имаме картина (сканиран лист) в един от форматите (png, jpg, bmp) с подписи и печат, в нашата версия получихме следното:

Кликнете върху стрелката надолу до полето „Печат на факс“:

От списъка, който се показва, изберете елемента „Покажи всички“:
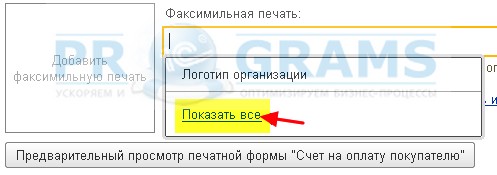
В прозореца за избор щракнете върху бутона „Създаване на файл“:
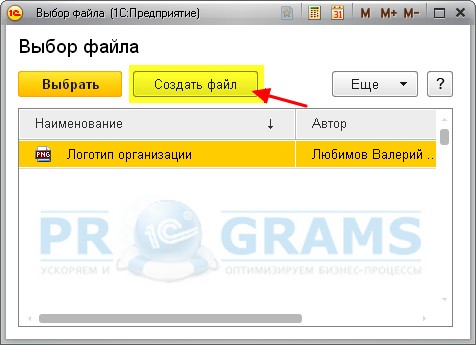
В прозореца за създаване на файл се интересуваме от опцията „От файл на диск“, изберете я и кликнете върху „Създаване“:

Сега отново сме помолени да посочим файл със снимка, тук избираме същия сканиран лист с подписи и печат, който получихме няколко точки по -рано. Наблюдаваме отворения прозорец за конфигурация на файла. Посочете името и кликнете върху „Напиши и затвори“:
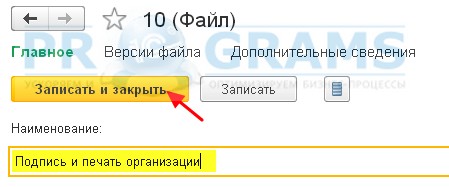
След тези манипулации нашият файл се появи в списъка. Изберете го и кликнете върху бутона „Избор“:
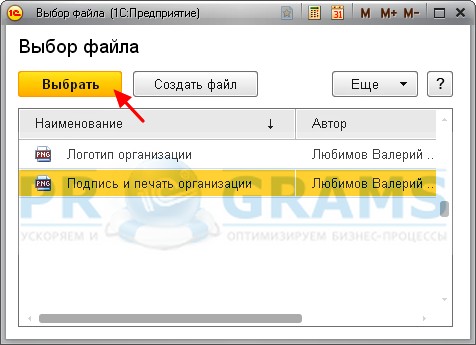
Сега виждаме това снимка с печат и подписисе появи в полето „Факсимилен печат“ и се показва във формуляра. Нека кликнете върху „Запазване и затваряне“ в организационната карта:

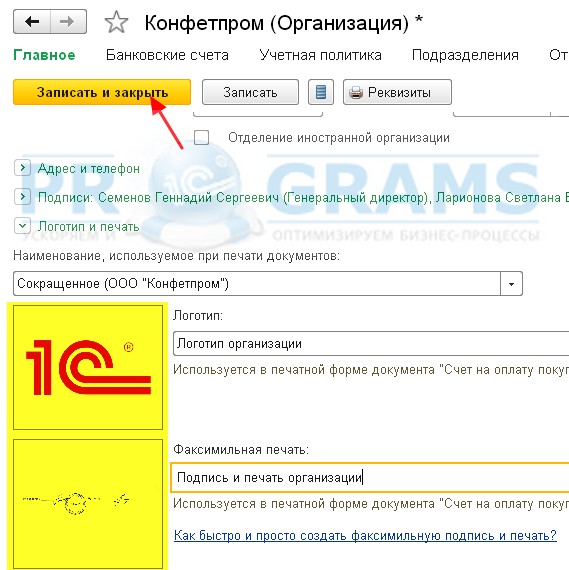
Сега можем да отидем до всяка фактура за плащане на купувача и да кликнете върху бутона „Печат“ -> „Фактура за плащане (с печат и подписи)“: