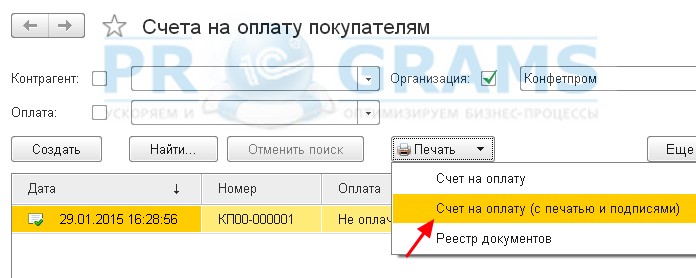Jak udělat pečeť, logo a podpis v účetnictví 1c 8.3 a umístění pečeti a podpisu v 1c 8.2
Pokud vaše organizace často vystavuje faktury, pak znáte ten pocit, kdy pokaždé musíte dokument vytisknout, poté orazítkovat a podepsat, poté naskenovat a odeslat klientovi ... potřebujete vystavit 30 faktur? Faktura také neobsahuje logo Vaší firmy, ale moc bych si ho tam přál. Nyní možné vložit pečeť, podpis a logo na dokument za 1 s!
V našem článku to s vámi zvážíme uložení pečeti a podpisu v 1s 8.2 a 1s 8.3
Uložení pečeti a podpisu v 1s 8.2
Okamžitě bychom chtěli poznamenat, že v 1c 8.2 není vestavěn žádný mechanismus pro uložení pečeti, loga a podpisu v 1c uživatelem bez účasti programátora 1c. Proto k v 1c 8.2 jste měli pečeť a podpis na dokumentech budete potřebovat využít služeb 1c programátora ,
níže je hotová ukázka práce na příkladu nákladního listu TORG-12.
Aplikace loga, pečeti a podpisu v 1c 8.3 účetnictví 3.0
Již jsme si řekli výše, že bohužel v 1c 8.2 není možné, aby uživatel provedl automat výměna pečeti, loga a podpisu za 1s... Ale v 1c 8.3 je to možné! Nejprve jsme s vámi do tištěného formuláře přidat logo a teprve potom pečeť a podpisy, tak začneme!
Překrytí loga na dokladové faktuře pro platbu za 1s 8.3
V tomto článku vám řekneme, jak použít pečeť, podpis a logo na dokument v konfiguraci 1C: Účetnictví 8.3 (revize 3.0)
Nejprve přejděte na kartu naší organizace a klikněte na položku „Logo a pečeť“. Vyhledejte pole „Logo“ a klikněte na šipku dolů:
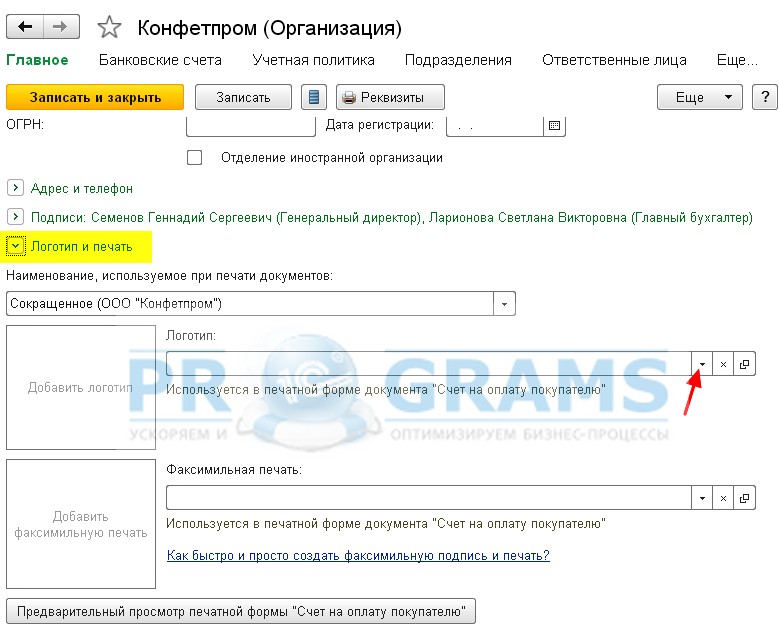
Nyní v seznamu vyberte položku „Zobrazit vše“:
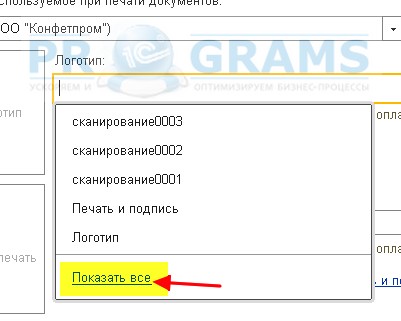
V okně zobrazeném níže klikněte na tlačítko "Vytvořit soubor":
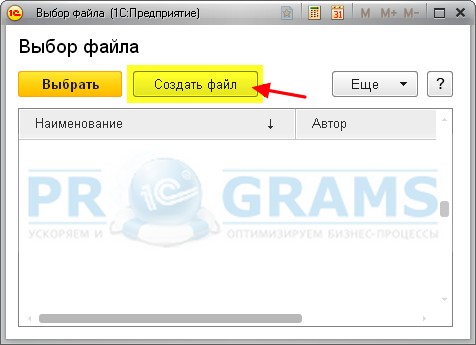
Nyní vyberte možnost „Ze souboru na disku“ a klikněte na „Vytvořit“:


Nyní jsme požádáni, abychom uvedli obrázek, který budeme používat jako logo. Vzali jsme například logo společnosti 1C. Můžete vložit libovolný obrázek ve formátu (png, jpg, bmp). Poté, co jsme vybrali soubor s obrázkem v 1C a klikněte na tlačítko "Zapsat a zavřít":
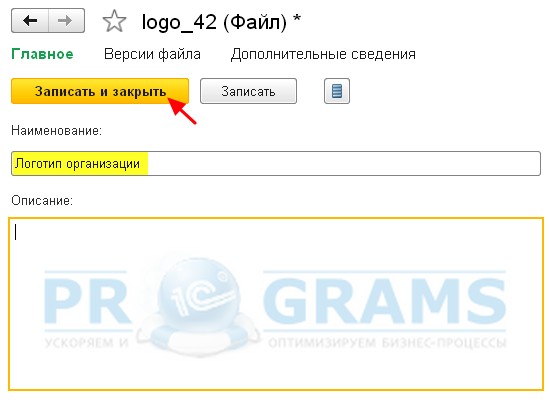
Nyní vidíme náš soubor v seznamu pod názvem, který jsme zadali. Klikněte na něj a stiskněte "Vybrat":
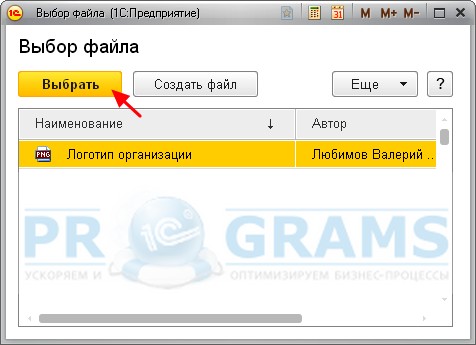
Sledujeme, jak bylo logo vloženo do pole a zobrazeno na formuláři.

Na toto překrytí loga za 1s 8.3 Po dokončení proveďte následující kroky, jak je popsáno níže.
Nalepení pečeti a podpisu na dokladové faktuře k platbě v 1s 8.3
Teď pojďme dát pečeť a podpis do 1c... Chcete-li to provést, klikněte na položku „Jak rychle a snadno vytvořit faksimilní podpis a pečeť?“:
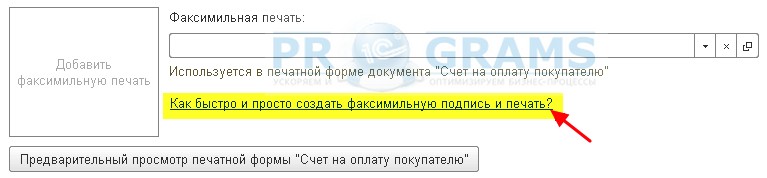
Tento list si musíte vytisknout a postupovat podle pokynů, které jsou na něm uvedeny:
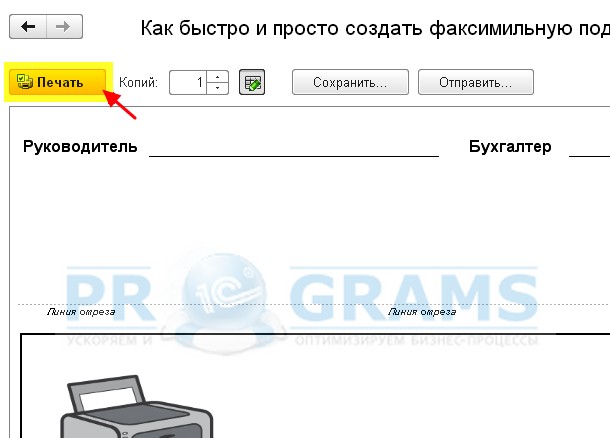
Nyní máme obrázek (naskenovaný list) v jednom z formátů (png, jpg, bmp) s podpisy a pečetí, v naší verzi máme následující:

Klikněte na šipku dolů vedle pole „Fax Print“:

Ze seznamu, který se zobrazí, vyberte položku „Zobrazit vše“:
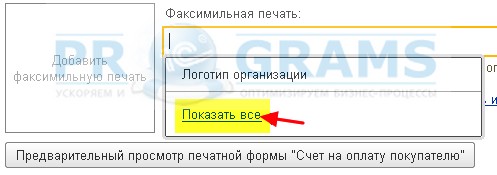
V okně výběru klikněte na tlačítko "Vytvořit soubor":
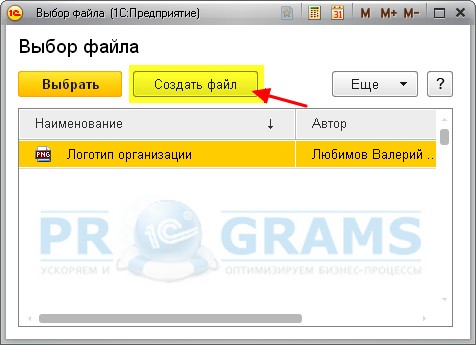
V okně vytváření souboru nás zajímá možnost „Ze souboru na disku“, vyberte ji a klikněte na „Vytvořit“:

Nyní jsme znovu požádáni, abychom označili soubor s obrázkem, vybereme zde stejný naskenovaný list s podpisy a pečetí, který jsme získali o několik bodů dříve. Pozorujeme otevřené konfigurační okno pro soubor. Zadejte název a klikněte na „Zapsat a zavřít“:
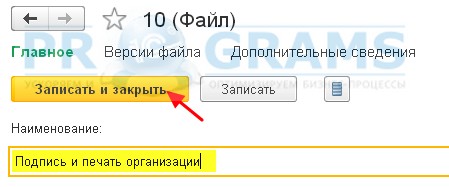
Po těchto manipulacích se náš soubor objevil v seznamu. Vyberte jej a klikněte na tlačítko „Vybrat“:
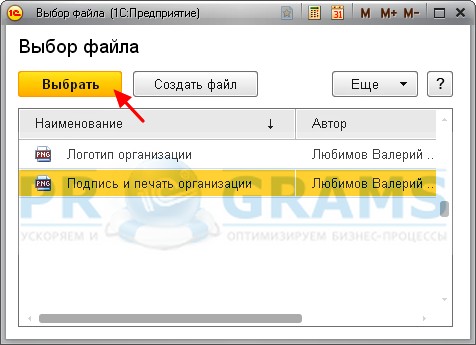
Teď to vidíme obrázek s razítkem a podpisy se zobrazí v poli "Faksimile Print" a zobrazí se ve formuláři. Klikněte na „Uložit a zavřít“ na kartě organizace:

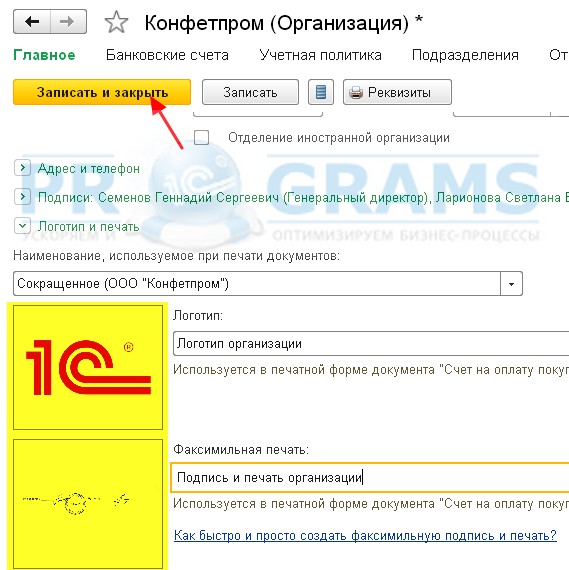
Nyní můžeme přejít na libovolnou fakturu pro platbu kupujícímu a kliknout na tlačítko "Tisk" -> "Faktura k platbě (s pečetí a podpisy)":