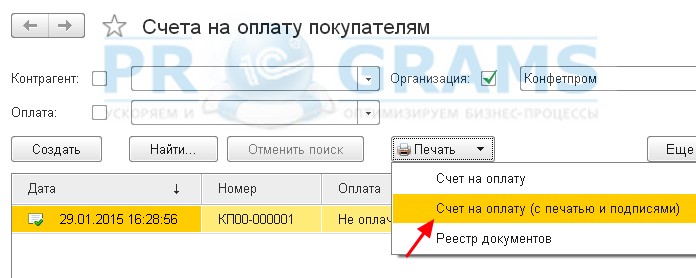So erstellen Sie ein Siegel, Logo und eine Unterschrift in 1c-Buchhaltung 8.3 und Auferlegen eines Siegels und einer Unterschrift in 1c 8.2
Wenn Ihre Organisation häufig Rechnungen ausstellt, dann kennen Sie das Gefühl, wenn Sie jedes Mal ein Dokument ausdrucken, dann stempeln und unterschreiben, dann das Dokument scannen und an den Kunden senden müssen ... Sie müssen 30 Rechnungen ausstellen? Außerdem enthält die Rechnung nicht Ihr Firmenlogo, aber ich würde es sehr gerne dort sehen. Jetzt möglich ein Dokument mit einem Siegel, einer Unterschrift und einem Logo in 1s versehen!
In unserem Artikel werden wir mit Ihnen überlegen Aufbringen eines Siegels und einer Unterschrift in 1s 8.2 und 1s 8.3
Aufbringen eines Siegels und einer Unterschrift in 1s 8.2
Wir möchten gleich darauf hinweisen, dass in 1c 8.2 kein eingebauter Mechanismus zum Auferlegen eines Siegels, Logos und einer Unterschrift in 1c durch einen Benutzer ohne die Beteiligung eines 1c-Programmierers vorhanden ist. Daher zu in 1c 8.2 hattest du ein Siegel und eine Unterschrift auf den Dokumenten benötigen Sie die Dienste eines 1c-Programmierers ,
Nachfolgend finden Sie ein vorgefertigtes Arbeitsbeispiel am Beispiel des TORG-12-Frachtbriefs.
Anbringen von Logo, Siegel und Unterschrift in 1c 8.3 Buchhaltung 3.0
Wir haben oben schon gesagt, dass es in 1c 8.2 leider nicht möglich ist, dass der Benutzer eine Automatik macht Ersetzen von Siegel, Logo und Unterschrift in 1s... Aber in 1c 8.3 ist dies möglich! Zuerst sind wir bei dir Fügen Sie dem gedruckten Formular das Logo hinzu, und erst dann das Siegel und die Unterschriften, Also lasst uns anfangen!
Überlagerung eines Logos auf einer Dokumentenrechnung zur Zahlung in 1s 8.3
In diesem Artikel erfahren Sie, wie Sie ein Dokument in der Konfiguration 1C: Accounting 8.3 (Revision 3.0) mit Siegel, Unterschrift und Logo versehen.
Gehen Sie zunächst auf die Karte unserer Organisation und klicken Sie auf den Punkt "Logo und Siegel". Suchen Sie nach dem Feld "Logo" und klicken Sie auf den Abwärtspfeil:
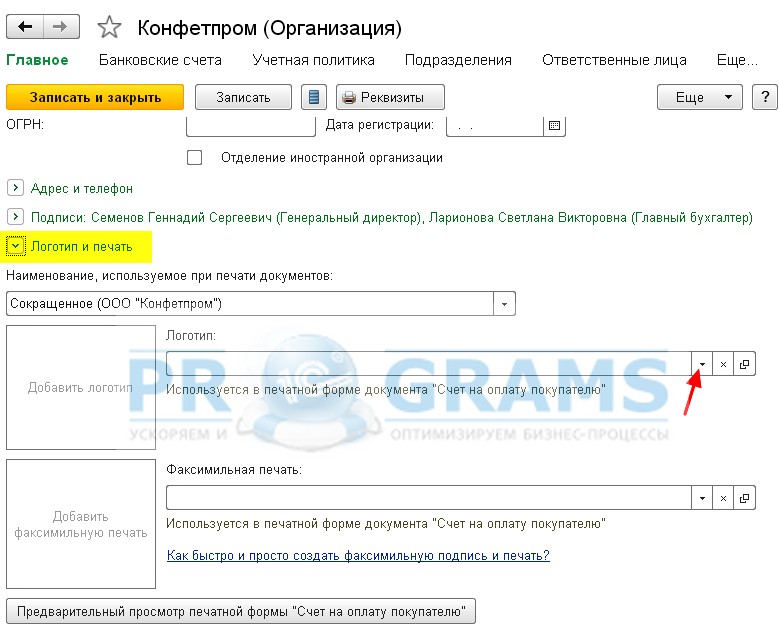
Wählen Sie nun in der Liste den Punkt „Alle anzeigen“ aus:
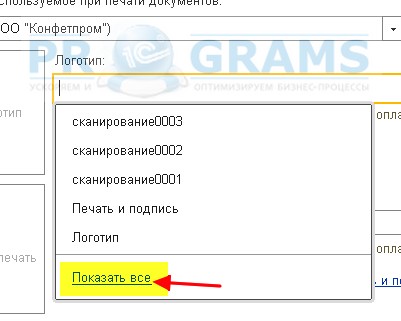
Klicken Sie im unten gezeigten Fenster auf die Schaltfläche "Datei erstellen":
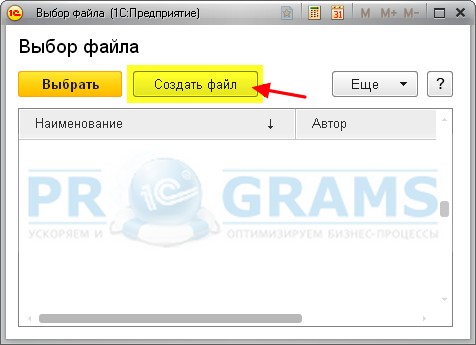
Wählen wir nun die Option "Von Datei auf Datenträger" aus und klicken auf "Erstellen":


Nun werden wir gebeten, ein Bild anzugeben, das von uns als Logo verwendet wird. Wir haben zum Beispiel das 1C-Firmenlogo genommen. Sie können jedes beliebige Bild im Format (png, jpg, bmp) einfügen. Nachdem wir eine Datei mit einem Bild in 1C ausgewählt und auf die Schaltfläche "Schreiben und Schließen" geklickt haben:
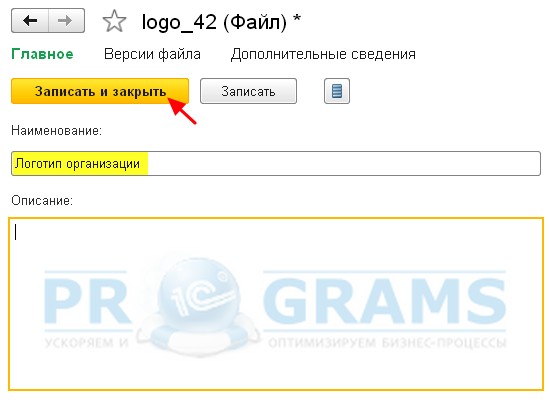
Nun sehen wir unsere Datei in der Liste unter dem von uns angegebenen Namen. Klicken wir darauf und drücken Sie "Auswählen":
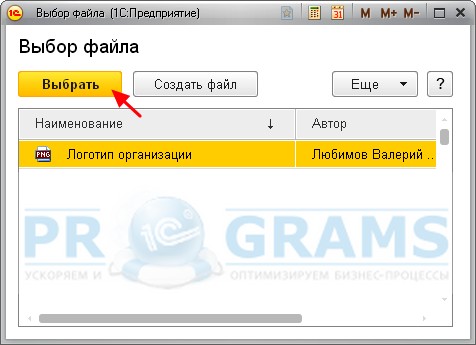
Wir beobachten, wie das Logo in das Feld eingefügt und auf dem Formular angezeigt wird.

Auf diesem Überlagerung eines Logos in 1s 8.3 Wenn Sie fertig sind, führen Sie die nächsten Schritte wie unten beschrieben aus.
Anbringen eines Siegels und einer Unterschrift auf einer Dokumentenrechnung zur Zahlung in 1s 8.3
Jetzt lass uns setzen Sie ein Siegel und eine Unterschrift in 1c... Klicken Sie dazu auf den Punkt "Wie erstelle ich schnell und einfach eine Faksimile-Signatur und -Siegel?":
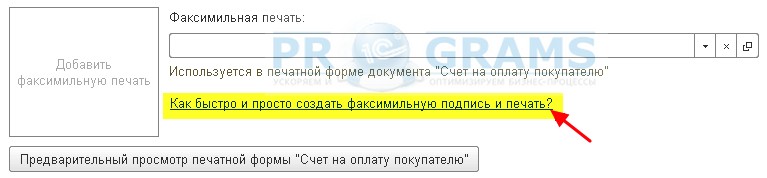
Sie müssen dieses Blatt ausdrucken und den darin angegebenen Anweisungen folgen:
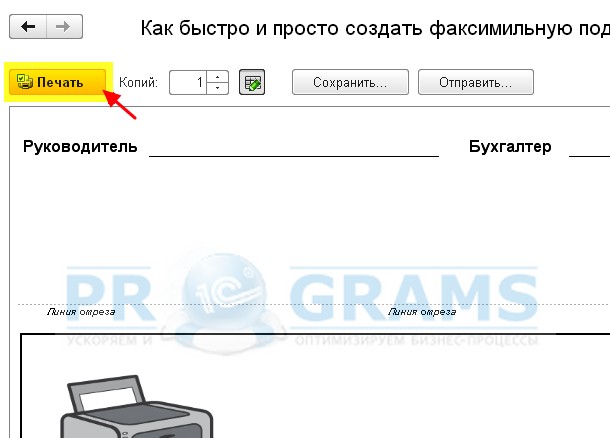
Jetzt haben wir ein Bild (eingescanntes Blatt) in einem der Formate (png, jpg, bmp) mit Unterschriften und einem Siegel, in unserer Version passierte folgendes:

Klicken Sie auf den Abwärtspfeil neben dem Feld "Fax drucken":

Wählen Sie aus der angezeigten Liste den Punkt "Alle anzeigen":
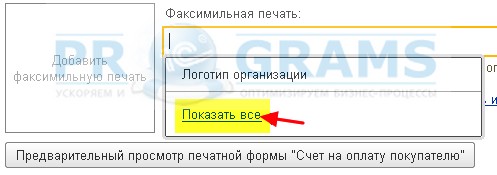
Klicken Sie im Auswahlfenster auf die Schaltfläche "Datei erstellen":
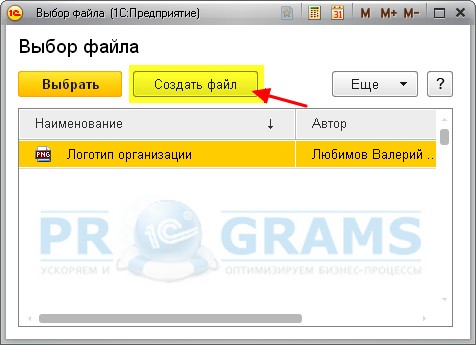
Im Dateierstellungsfenster interessieren wir uns für die Option "Von Datei auf Datenträger", wählen Sie sie aus und klicken Sie auf "Erstellen":

Nun werden wir erneut aufgefordert, eine Datei mit Bild anzugeben, wir wählen hier denselben gescannten Bogen mit Unterschriften und einem Siegel aus, den wir vor einigen Punkten erhalten haben. Wir beobachten das geöffnete Konfigurationsfenster für die Datei. Geben Sie den Namen an und klicken Sie auf "Schreiben und schließen":
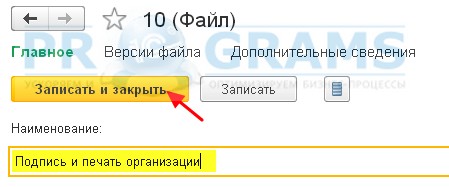
Nach diesen Manipulationen erschien unsere Datei in der Liste. Wählen Sie es aus und klicken Sie auf die Schaltfläche "Auswählen":
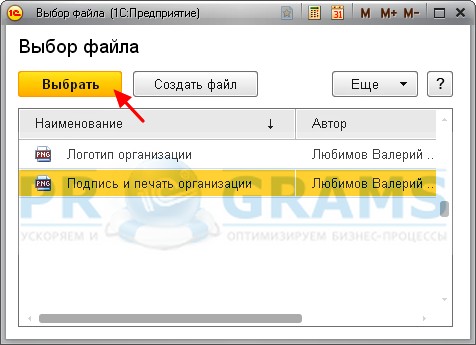
Das sehen wir jetzt Bild mit Stempel und Unterschriften im Feld "Faksimiledruck" und im Formular angezeigt. Klicken wir in der Organisationskarte auf "Speichern und schließen":

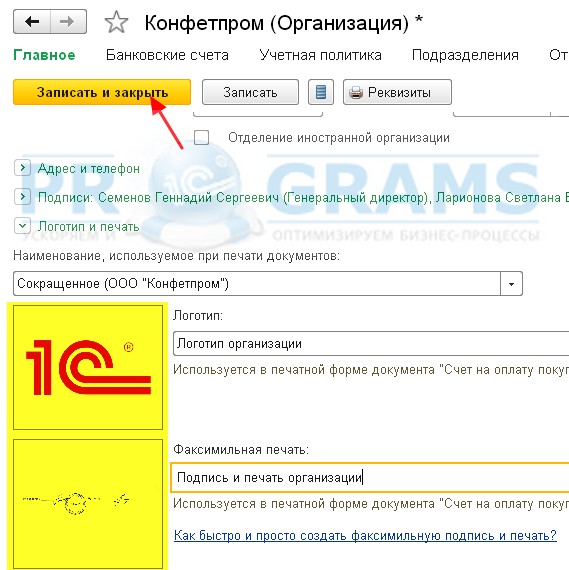
Nun können wir zu einer beliebigen Rechnung zur Zahlung an den Käufer gehen und auf den Button "Drucken" -> "Rechnung zur Zahlung (mit Siegel und Unterschriften)" klicken: