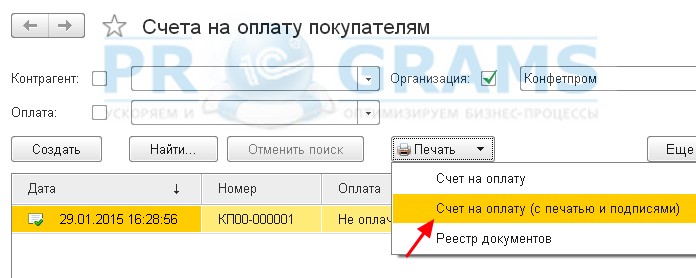Come fare un sigillo, logo e firma in 1c contabilità 8.3 e imposizione di un sigillo e firma in 1c 8.2
Se la tua organizzazione emette spesso fatture, allora conosci la sensazione quando ogni volta devi stampare un documento, poi timbrare e firmare, quindi scansionare il documento e inviarlo al cliente... devi emettere 30 fatture? Inoltre, la fattura non contiene il logo della tua azienda, ma mi piacerebbe molto vederlo lì. Ora possibile imporre un sigillo, una firma e un logo su un documento in 1s!
Nel nostro articolo considereremo con te imposizione di un sigillo e firma in 1s 8.2 e 1s 8.3
Imposizione di un sigillo e firma in 1s 8.2
Vorremmo subito notare che in 1c 8.2 non esiste un meccanismo integrato per imporre un sigillo, un logo e una firma in 1c da parte dell'utente, senza la partecipazione del programmatore 1c. Pertanto, a in 1c 8.2 avevi un sigillo e una firma sui documenti sarà necessario utilizzare i servizi di un programmatore 1c ,
di seguito è riportato un esempio di lavoro già pronto sull'esempio della lettera di vettura TORG-12.
Applicazione di un logo, sigillo e firma in 1c 8.3 contabilità 3.0
Abbiamo già detto sopra che purtroppo in 1c 8.2 non è possibile per l'utente fare un automatico sostituzione del sigillo, logo e firma in 1s... Ma in 1c 8.3 è possibile farlo! Prima siamo con te aggiungi il logo al modulo stampato, e solo dopo il sigillo e le firme, Quindi iniziamo!
Sovrapposizione di un logo su un documento fattura per il pagamento in 1s 8.3
In questo articolo ti diremo come applicare un sigillo, una firma e un logo su un documento nella configurazione 1C: Contabilità 8.3 (revisione 3.0)
Per prima cosa, vai alla scheda della nostra organizzazione e fai clic sulla voce "Logo e sigillo". Cerca il campo "Logo" e clicca sulla freccia in basso:
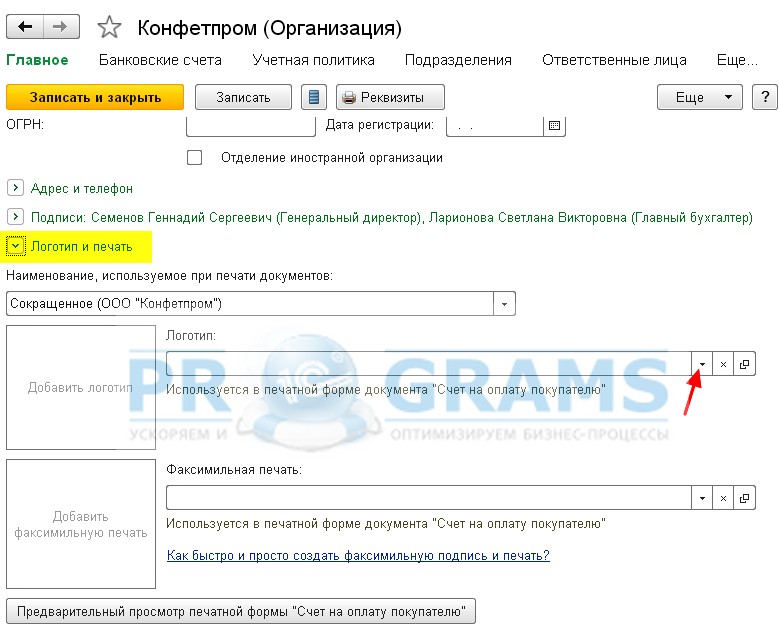
Ora nell'elenco, seleziona la voce "Mostra tutto":
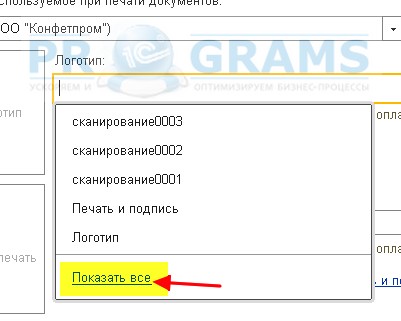
Nella finestra mostrata di seguito, fare clic sul pulsante "Crea file":
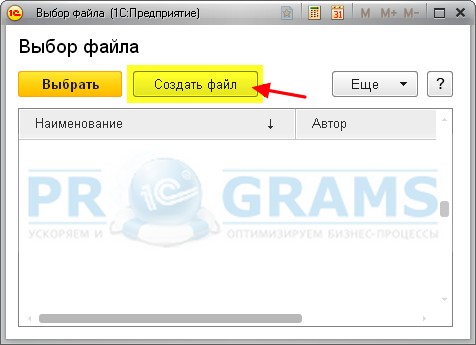
Ora selezioniamo l'opzione "Da file su disco" e facciamo clic su "Crea":


Ora ci viene chiesto di indicare un'immagine che verrà da noi utilizzata come logo. Ad esempio, abbiamo preso il logo dell'azienda 1C. Puoi inserire qualsiasi immagine nel formato (png, jpg, bmp). Dopo aver selezionato un file con un'immagine in 1C e fare clic sul pulsante "Scrivi e chiudi":
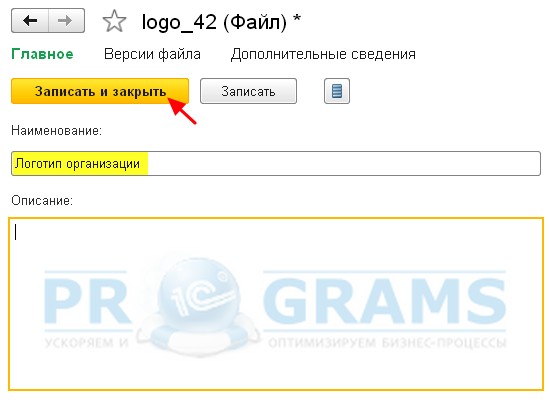
Ora vediamo il nostro file nell'elenco sotto il nome che abbiamo specificato. Fare clic su di esso e premere "Seleziona":
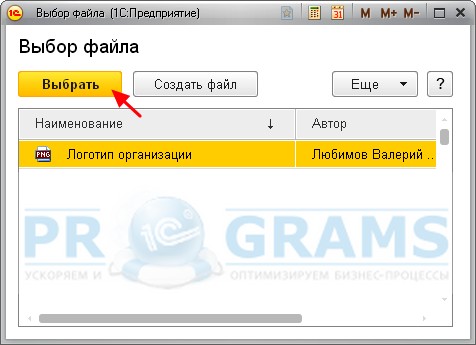
Osserviamo come il logo è stato inserito nel campo e visualizzato sul modulo.

Su questo sovrapposizione di un logo in 1s 8.3 finito, eseguire i passaggi successivi come descritto di seguito.
Applicazione di un sigillo e firma su un documento fattura per il pagamento in 1s 8.3
Ora facciamo metti un sigillo e una firma in 1c... Per fare ciò, fai clic sulla voce "Come creare rapidamente e facilmente una firma e un sigillo facsimile?":
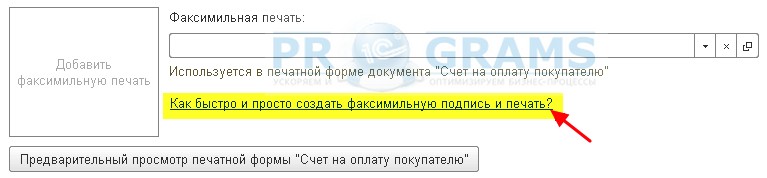
È necessario stampare questo foglio e seguire le istruzioni che sono indicate su di esso:
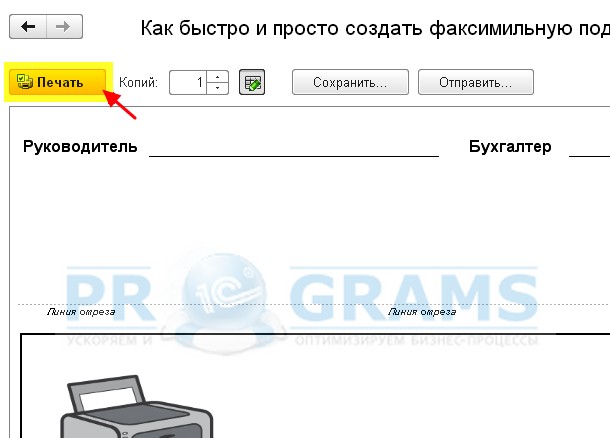
Ora abbiamo un'immagine (foglio scansionato) in uno dei formati (png, jpg, bmp) con firme e un sigillo, nella nostra versione abbiamo ottenuto quanto segue:

Fare clic sulla freccia in basso accanto al campo "Stampa fax":

Dall'elenco che compare, seleziona la voce "Mostra tutto":
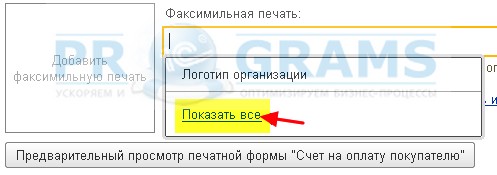
Nella finestra di selezione, fare clic sul pulsante "Crea file":
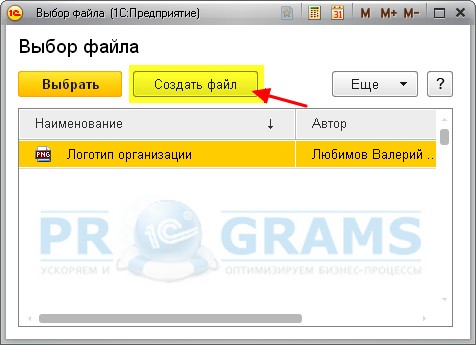
Nella finestra di creazione del file, siamo interessati all'opzione "Da file su disco", selezionala e fai clic su "Crea":

Ora ci viene nuovamente chiesto di indicare un file con un'immagine, selezioniamo qui lo stesso foglio scansionato con firme e un sigillo, che abbiamo ottenuto alcuni punti prima. Osserviamo la finestra di configurazione aperta per il file. Specificare il nome e fare clic su "Scrivi e chiudi":
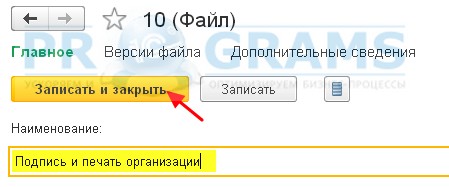
Dopo queste manipolazioni, il nostro file è apparso nell'elenco. Selezionalo e fai clic sul pulsante "Seleziona":
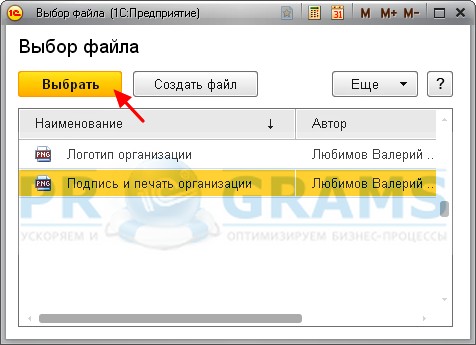
Ora lo vediamo foto con timbro e firme apparso nel campo "Stampa fax" e visualizzato nel modulo. Facciamo clic su "Salva e chiudi" nella scheda dell'organizzazione:

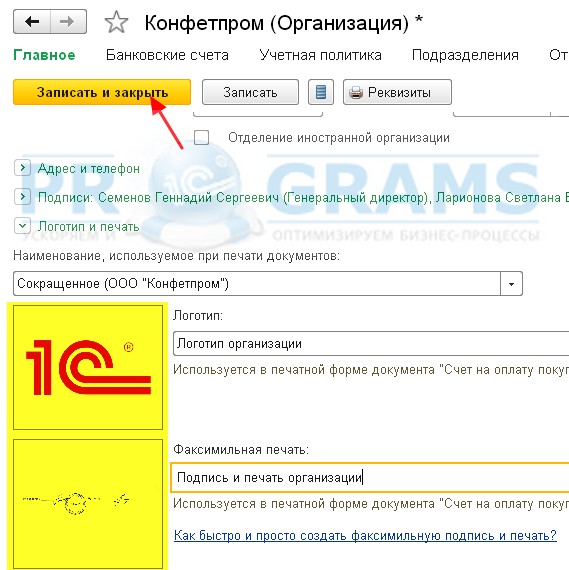
Ora possiamo andare su qualsiasi fattura per il pagamento all'acquirente e fare clic sul pulsante "Stampa" -> "Fattura per pagamento (con sigillo e firme)":