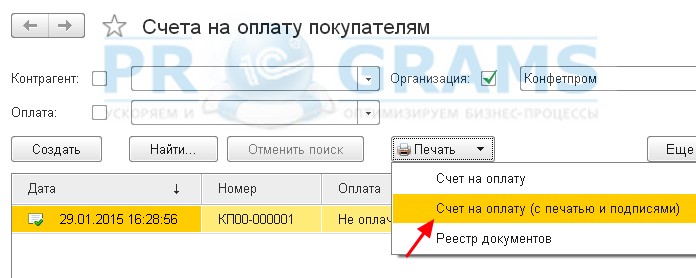1c 회계 8.3에서 인장, 로고 및 서명을 만드는 방법 및 1c 8.2에서 인장 및 서명을 부과하는 방법
조직에서 송장을 자주 발행하는 경우 문서를 인쇄한 다음 스탬프를 찍고 서명한 다음 문서를 스캔하여 고객에게 보내야 할 때마다 ... 30개의 송장을 발행해야 하는 느낌에 익숙할 것입니다. 또한 인보이스에는 회사 로고가 포함되어 있지 않지만 거기에서 보고 싶습니다. 이제 가능 문서에 인감, 서명 및 로고를 1초 안에 부과!
우리 기사에서 우리는 당신과 함께 고려할 것입니다 1s 8.2 및 1s 8.3의 인장 및 서명 부과
1초 8.2에서 인장 및 서명 부과
1c 8.2에는 1c 프로그래머의 참여 없이 사용자가 1c에 인장, 로고 및 서명을 부과하는 기본 제공 메커니즘이 없다는 점을 즉시 알려드립니다. 따라서 1c 8.2에서 인장과 서명이 있었습니다.문서에서 1c 프로그래머의 서비스를 사용하는 데 필요한 ,
아래는 TORG-12 탁송장의 예시를 활용한 기성품 작업 예시입니다.
1c 8.3 회계 3.0에서 로고, 인장 및 서명 적용
불행히도 1c 8.2에서는 사용자가 자동으로 씰, 로고 및 서명을 1초만에 대체... 그러나 1c 8.3에서는 이것이 가능합니다! 먼저 우리는 당신과 함께 인쇄된 양식에 로고를 추가한 다음 인감 및 서명만 추가합니다., 시작하겠습니다!
1초 8.3 결제를 위한 문서 인보이스에 로고 오버레이
이 기사에서는 1C: Accounting 8.3 구성(개정판 3.0)의 문서에 인장, 서명 및 로고를 적용하는 방법을 설명합니다.
먼저 우리 조직의 카드로 이동하여 "로고 및 인장" 항목을 클릭합니다. "로고" 필드를 찾아 아래쪽 화살표를 클릭합니다.
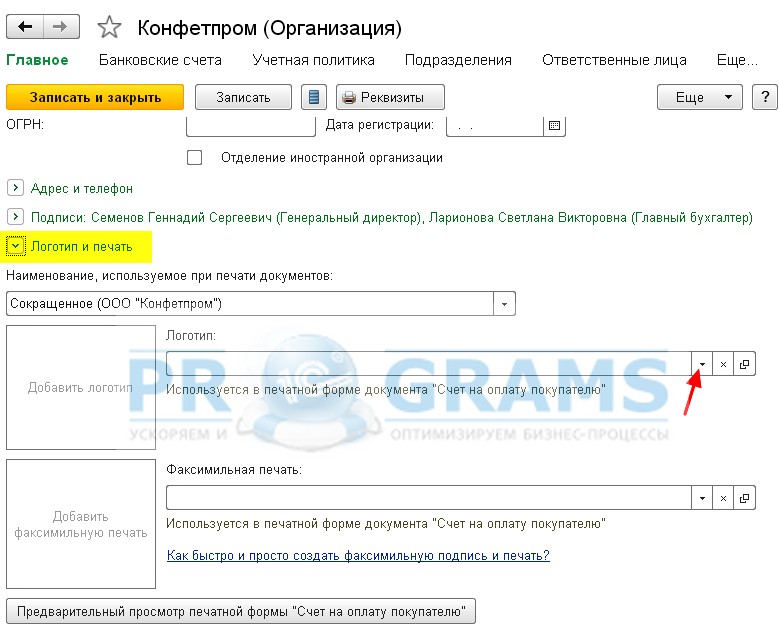
이제 목록에서 "모두 표시" 항목을 선택합니다.
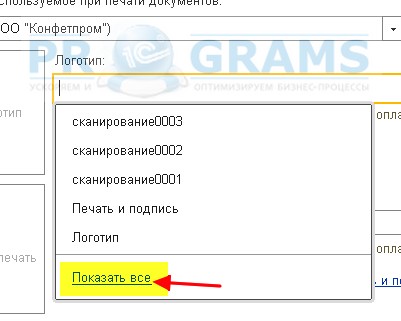
아래 표시된 창에서 "파일 만들기" 버튼을 클릭합니다.
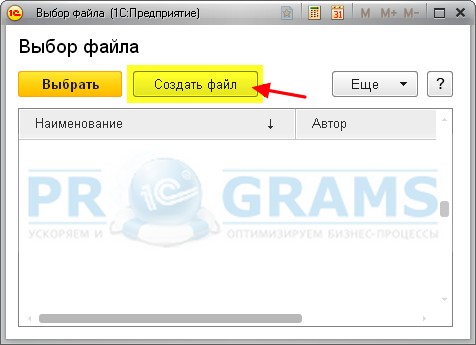
이제 "디스크의 파일에서" 옵션을 선택하고 "만들기"를 클릭합니다.


이제 우리는 로고로 사용할 그림을 지정해야 합니다. 예를 들어 1C 회사 로고를 사용했습니다. 형식(png, jpg, bmp)의 모든 그림을 삽입할 수 있습니다. 1C에서 그림이 있는 파일을 선택하고 "쓰기 및 닫기" 버튼을 클릭한 후:
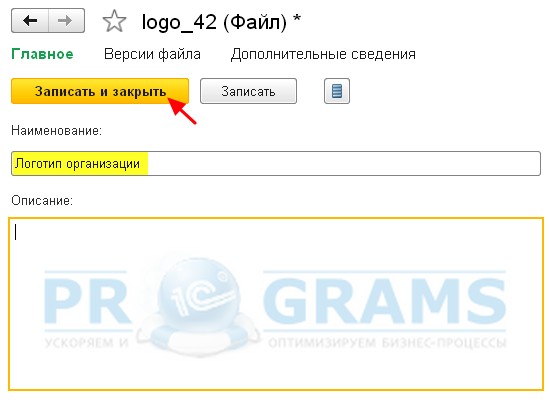
이제 우리는 우리가 지정한 이름 아래의 목록에서 파일을 볼 수 있습니다. 그것을 클릭하고 "선택"을 누르십시오.
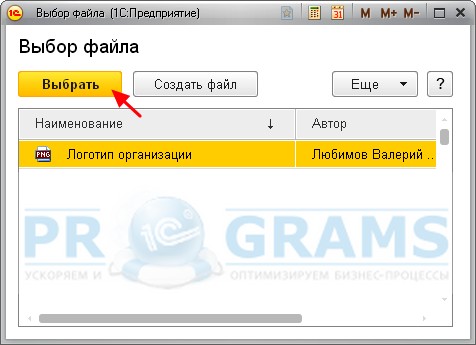
로고가 필드에 어떻게 삽입되고 양식에 표시되는지 관찰합니다.

이에 1s 8.3에서 로고 오버레이완료되면 아래에 설명된 대로 다음 단계를 수행하십시오.
1초 8.3 결제를 위한 문서 송장에 날인 및 서명
이제 하자 1c에 인장과 서명을 넣다... 이렇게 하려면 "팩시밀리 서명 및 도장을 빠르고 쉽게 만드는 방법" 항목을 클릭하십시오.
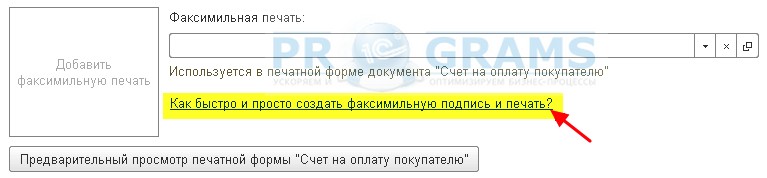
이 시트를 인쇄하고 여기에 표시된 지침을 따라야 합니다.
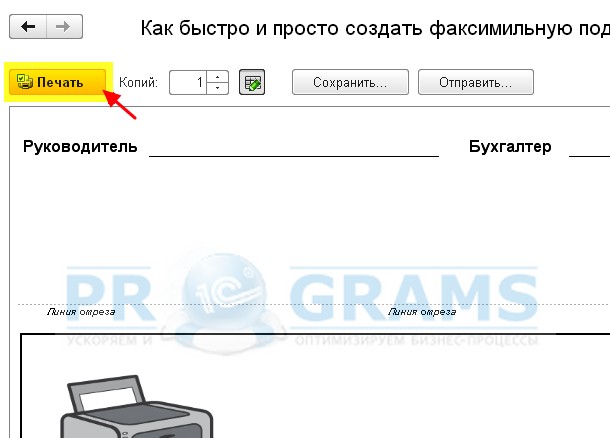
이제 서명과 인장이 있는 형식(png, jpg, bmp) 중 하나의 사진(스캔한 시트)이 있습니다. 우리 버전에서는 다음과 같은 일이 발생했습니다.

"팩스 인쇄" 필드 옆에 있는 아래쪽 화살표를 클릭합니다.

표시되는 목록에서 "모두 표시" 항목을 선택합니다.
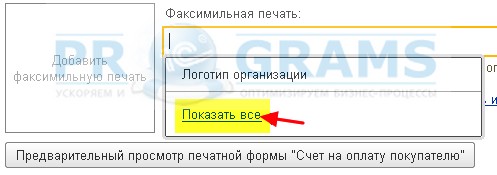
선택 창에서 "파일 만들기" 버튼을 클릭합니다.
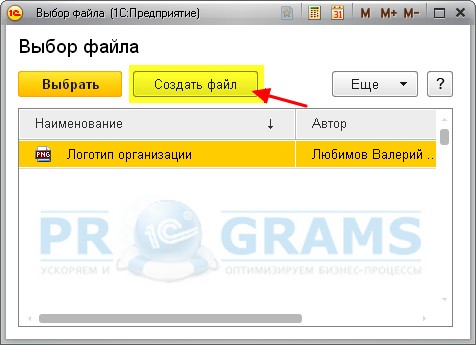
파일 생성 창에서 "디스크의 파일에서" 옵션을 선택하고 "생성"을 클릭합니다.

이제 사진이 있는 파일을 표시하라는 메시지가 다시 표시됩니다. 여기서 이전에 몇 점을 얻은 서명과 인장이 있는 동일한 스캔 시트를 선택합니다. 파일에 대해 열린 구성 창을 관찰합니다. 이름을 지정하고 "쓰기 및 닫기"를 클릭하십시오.
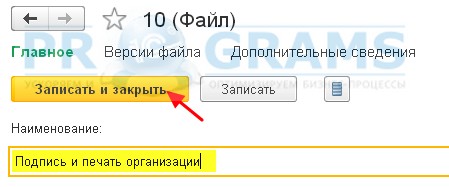
이러한 조작 후에 우리 파일이 목록에 나타납니다. 그것을 선택하고 "선택" 버튼을 클릭하십시오:
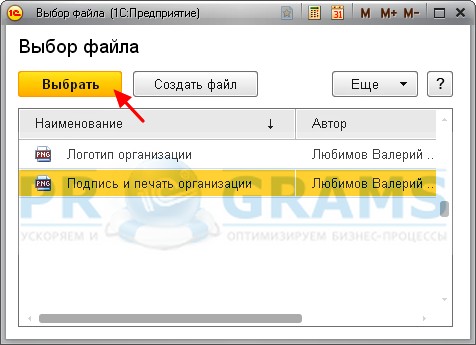
우리는 지금 그것을 본다 우표와 서명이 있는 사진"팩시밀리 인쇄" 필드에 나타나고 양식에 표시됩니다. 조직 카드에서 "저장 후 닫기"를 클릭해 보겠습니다.

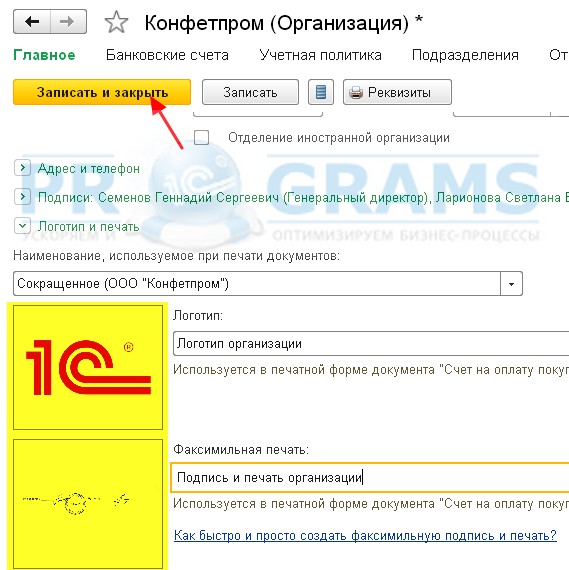
이제 구매자에게 지불할 송장으로 이동하여 "인쇄" -> "지급 송장(인감 및 서명 포함)" 버튼을 클릭할 수 있습니다.