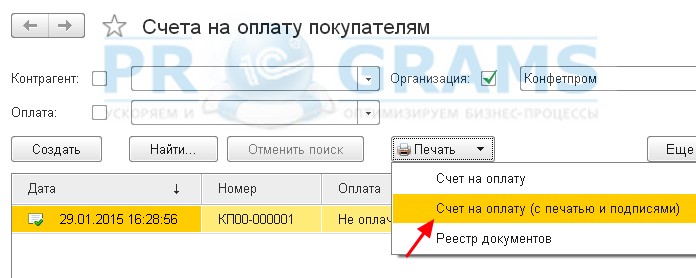Jak zrobić pieczęć, logo i podpis w 1c rachunkowości 8.3 oraz nałożenie pieczęci i podpisu w 1c 8.2
Jeśli Twoja organizacja często wystawia faktury, to znasz uczucie, gdy za każdym razem musisz wydrukować dokument, następnie ostemplować i podpisać, a następnie zeskanować dokument i wysłać go do klienta… trzeba wystawić 30 faktur? Ponadto na fakturze nie ma logo Twojej firmy, ale bardzo chciałbym je tam zobaczyć. Teraz możliwe nałożyć pieczęć, podpis i logo na dokument w 1s!
W naszym artykule rozważymy z Tobą nałożenie pieczęci i podpisu w 1s 8.2 i 1s 8.3
Nałożenie pieczęci i podpisu w 1s 8.2
Pragniemy od razu zauważyć, że w 1c 8.2 nie ma wbudowanego mechanizmu nałożenia pieczęci, logo i podpisu w 1c przez użytkownika, bez udziału programisty 1c. Dlatego do w 1c 8.2 miałeś pieczęć i podpis na dokumentach będziesz potrzebować skorzystać z usług programisty 1c ,
poniżej gotowy przykład pracy na przykładzie listu przewozowego TORG-12.
Stosowanie logo, pieczęci i podpisu w 1c 8.3 księgowość 3.0
Powiedzieliśmy już powyżej, że niestety w 1c 8.2 użytkownik nie może wykonać automatycznego podmiana pieczęci, logo i podpisu w 1s... Ale w 1c 8.3 jest to możliwe! Najpierw jesteśmy z tobą dodać logo do drukowanego formularza, a dopiero potem pieczęć i podpisy, więc zacznijmy!
Nakładanie logo na fakturze dokumentu do zapłaty w 1s 8.3
W tym artykule dowiesz się, jak zastosować pieczęć, podpis i logo na dokumencie w konfiguracji 1C: Accounting 8.3 (wersja 3.0)
Najpierw przejdź do karty naszej organizacji i kliknij pozycję „Logo i pieczęć”. Poszukaj pola „Logo” i kliknij strzałkę w dół:
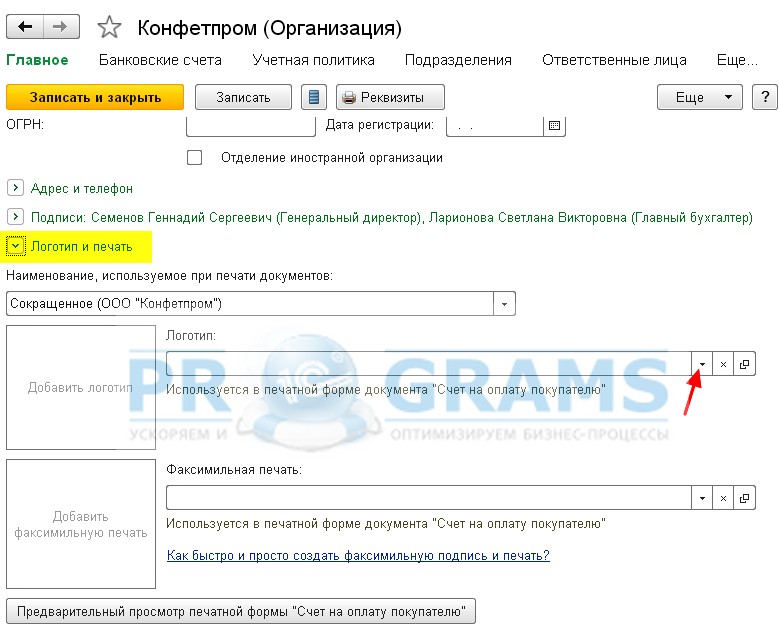
Teraz na liście wybierz element „Pokaż wszystko”:
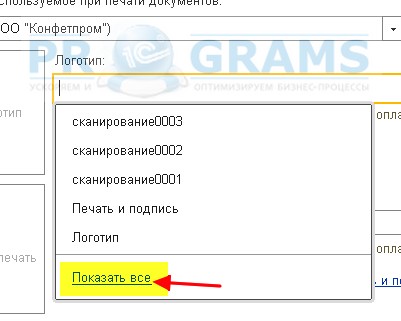
W oknie pokazanym poniżej kliknij przycisk „Utwórz plik”:
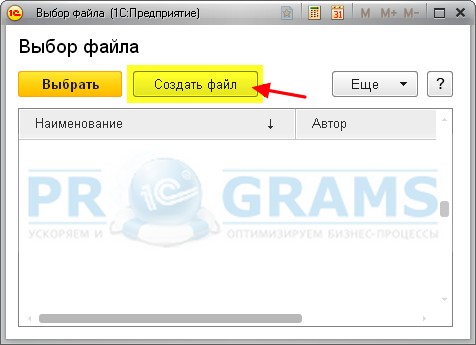
Teraz wybierzmy opcję „Z pliku na dysku” i kliknij „Utwórz”:


Teraz jesteśmy proszeni o wskazanie obrazu, który będzie przez nas używany jako logo. Na przykład wzięliśmy logo firmy 1C. Możesz wstawić dowolne zdjęcie w formacie (png, jpg, bmp). Po wybraniu pliku ze zdjęciem w 1C i kliknięciu przycisku „Zapisz i zamknij”:
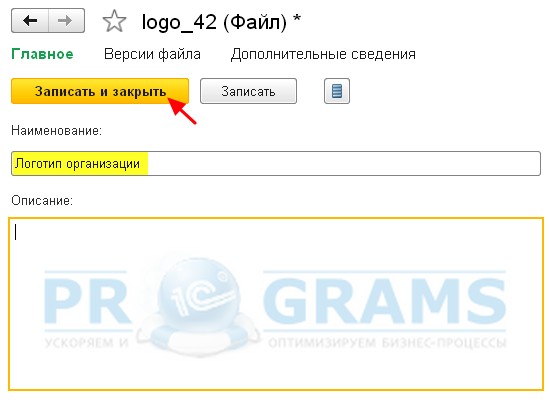
Teraz widzimy nasz plik na liście pod nazwą, którą podaliśmy. Kliknij na niego i naciśnij "Wybierz":
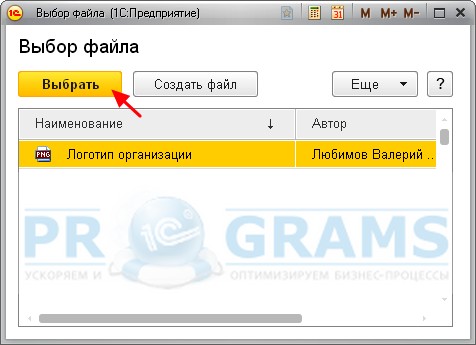
Obserwujemy, jak logo zostało wstawione w pole i wyświetlone na formularzu.

Na to nakładanie logo w 1s 8.3 zakończone, wykonaj kolejne kroki opisane poniżej.
Nałożenie pieczęci i podpisu na dokumencie faktury do zapłaty w 1s 8.3
Teraz chodźmy umieścić pieczęć i podpis w 1c... Aby to zrobić, kliknij pozycję „Jak szybko i łatwo złożyć faksymile podpis i pieczęć?”:
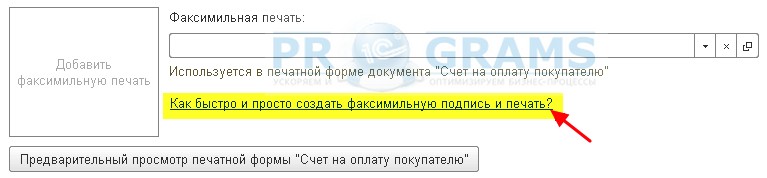
Musisz wydrukować ten arkusz i postępować zgodnie z instrukcjami, które są na nim wskazane:
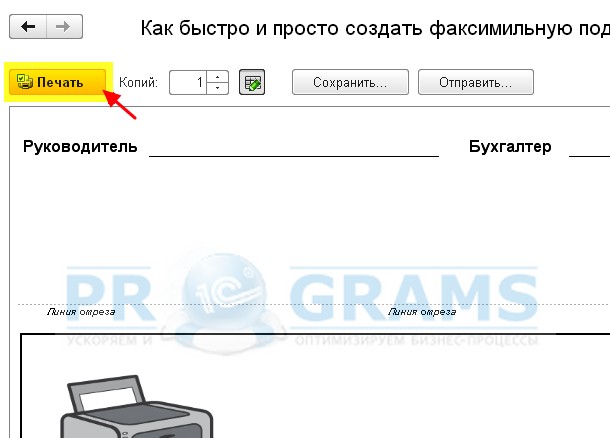
Teraz mamy zdjęcie (zeskanowany arkusz) w jednym z formatów (png, jpg, bmp) z podpisami i pieczęcią, w naszej wersji wydarzyło się co następuje:

Kliknij strzałkę w dół obok pola „Drukowanie faksu”:

Z wyświetlonej listy wybierz element „Pokaż wszystko”:
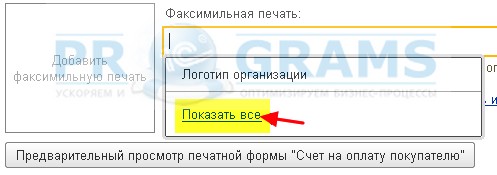
W oknie wyboru kliknij przycisk „Utwórz plik”:
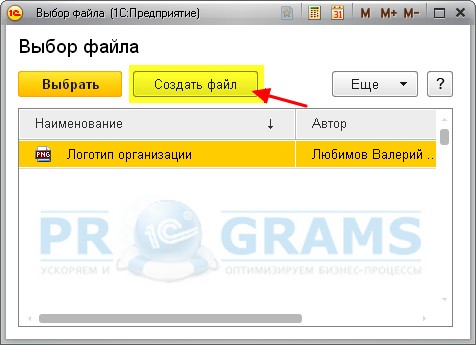
W oknie tworzenia pliku interesuje nas opcja „Z pliku na dysku”, zaznaczamy ją i klikamy „Utwórz”:

Teraz ponownie jesteśmy proszeni o wskazanie pliku ze zdjęciem, wybieramy tutaj ten sam zeskanowany arkusz z podpisami i pieczęcią, którą dostaliśmy kilka punktów wcześniej. Obserwujemy otwarte okno konfiguracji pliku. Podaj nazwę i kliknij „Napisz i zamknij”:
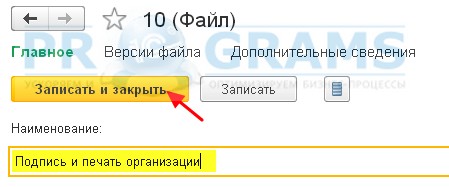
Po tych manipulacjach na liście pojawił się nasz plik. Wybierz i kliknij przycisk „Wybierz”:
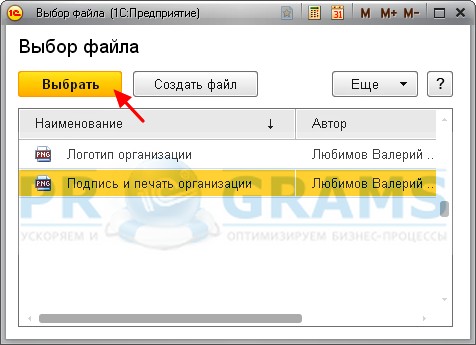
Teraz to widzimy zdjęcie z pieczątką i podpisami pojawił się w polu „Druk faksu” i został wyświetlony na formularzu. Kliknijmy „Zapisz i zamknij” na karcie organizacji:

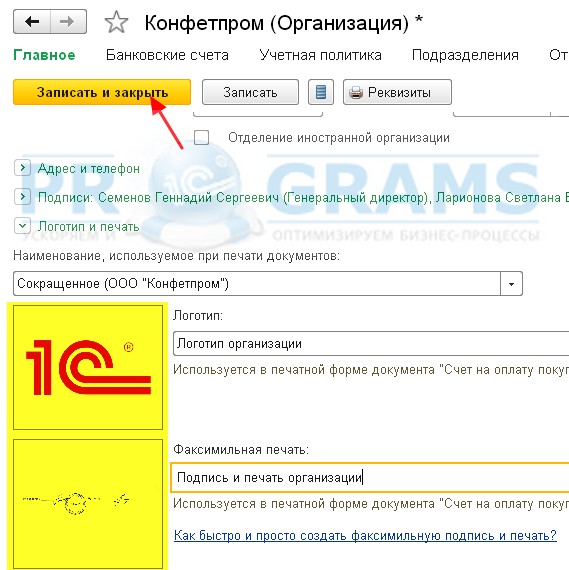
Teraz możemy przejść do dowolnej faktury do zapłaty na rzecz kupującego i kliknąć w przycisk „Drukuj” -> „Faktura do zapłaty (z pieczęcią i podpisami)”: