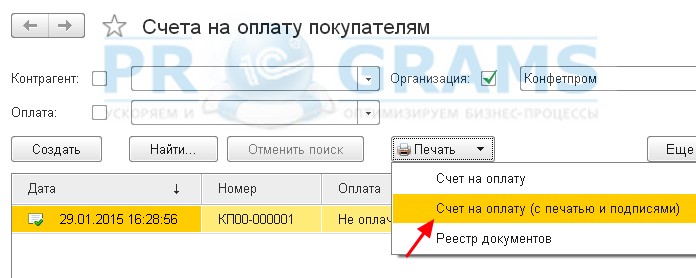Cum se face un sigiliu, sigla și semnătura în contabilitatea 1c 8.3 și impunerea unui sigiliu și semnătura în 1c 8.2
Dacă organizația dvs. emite adesea facturi, atunci știți sentimentul când de fiecare dată când trebuie să imprimați un document, apoi să ștampilați și să semnați, apoi să scanați documentul și să îl trimiteți clientului ... trebuie să emiteți 30 de facturi? De asemenea, factura nu conține sigla companiei dvs., dar aș dori foarte mult să o văd acolo. Acum este posibil impune un sigiliu, semnătură și siglă pe un document în 1s!
În articolul nostru vom lua în considerare cu dvs. impunerea unui sigiliu și semnătura în 1s 8.2 și 1s 8.3
Impunerea unui sigiliu și semnătura în 1s 8.2
Vrem să observăm imediat că în 1c 8.2 nu există un mecanism încorporat pentru impunerea unui sigiliu, siglă și semnătură în 1c de către utilizator, fără participarea programatorului 1c. Prin urmare, să în 1c 8.2 aveați un sigiliu și o semnătură pe documente va trebui să utilizați serviciile unui programator 1c ,
mai jos este un exemplu de lucru gata făcut, folosind exemplul scrisorii de trăsură TORG-12.
Aplicarea unui logo, sigiliu și semnătură în contabilitatea 1c 8.3 3.0
Am spus deja mai sus că, din păcate, în 1c 8.2 nu este posibil ca utilizatorul să facă un automat înlocuirea sigiliului, logo-ului și semnăturii în 1s... Dar în 1c 8.3 este posibil să faceți acest lucru! Mai întâi suntem cu tine adăugați sigla la formularul tipărit și numai apoi sigiliul și semnăturile, deci sa începem!
Suprapunerea unei sigle pe factura unui document pentru plată în 1s 8.3
În acest articol vă vom spune cum să aplicați un sigiliu, semnătură și siglă pe un document în configurația 1C: contabilitate 8.3 (revizuire 3.0)
Mai întâi, accesați cardul organizației noastre și faceți clic pe elementul „Logo și sigiliu”. Căutați câmpul „Logo” și faceți clic pe săgeata în jos:
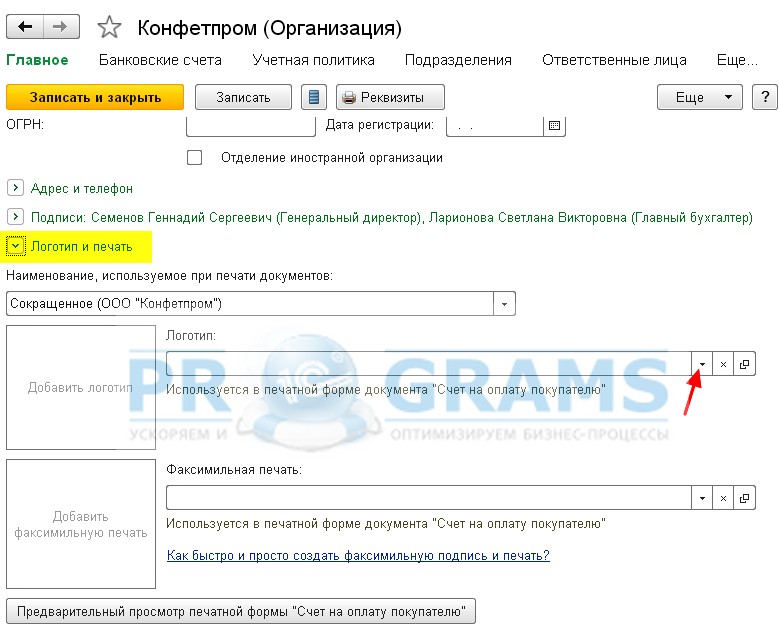
Acum, în listă, selectați elementul „Arată tot”:
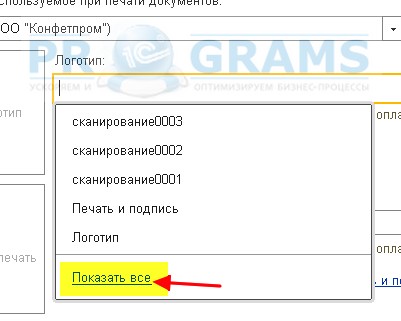
În fereastra de mai jos, faceți clic pe butonul „Creați fișier”:
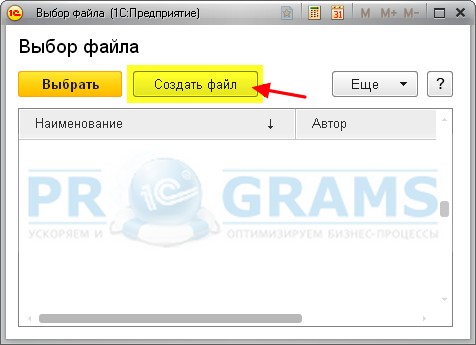
Acum să selectăm opțiunea „Din fișier pe disc” și să facem clic pe „Creați”:


Acum ni se cere să indicăm o imagine care va fi folosită de noi ca logo. De exemplu, am luat sigla companiei 1C. Puteți insera orice imagine în format (png, jpg, bmp). După ce am selectat un fișier cu o imagine în 1C și am făcut clic pe butonul „Scrieți și închideți”:
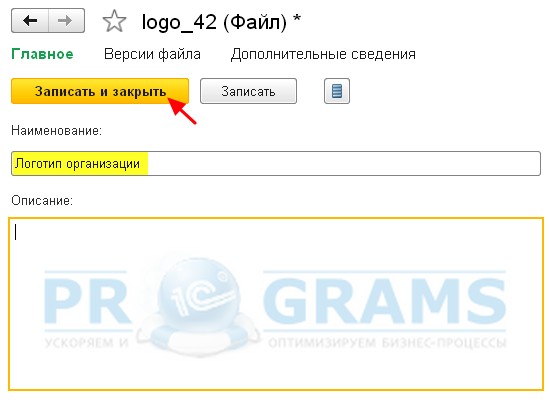
Acum vedem fișierul nostru în listă sub numele pe care l-am specificat. Faceți clic pe el și apăsați pe „Selectați”:
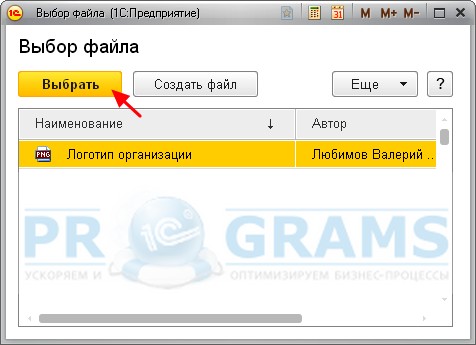
Observăm cum logo-ul a fost introdus în câmp și afișat pe formular.

Pe aceasta suprapunerea unei sigle în 1s 8.3 finalizat, efectuați pașii următori așa cum este descris mai jos.
Aplicarea unui sigiliu și semnătură pe o factură de document pentru plată în 1s 8.3
Acum hai să puneți un sigiliu și o semnătură în 1c... Pentru a face acest lucru, faceți clic pe elementul „Cum să creați rapid și ușor o semnătură și sigiliu facsimil?”:
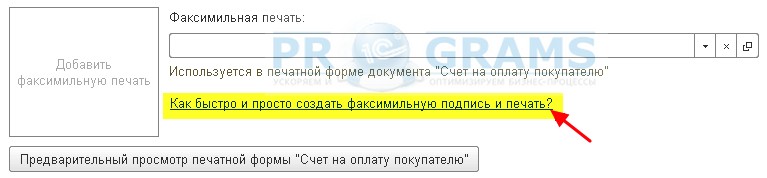
Trebuie să imprimați această foaie și să urmați instrucțiunile care sunt indicate pe ea:
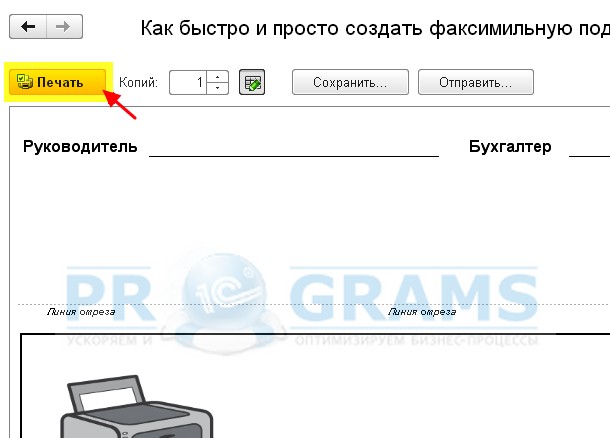
Acum avem o imagine (foaie scanată) într-unul dintre formate (png, jpg, bmp) cu semnături și sigiliu, în versiunea noastră avem următoarele:

Faceți clic pe săgeata în jos de lângă câmpul „Fax Print”:

Din lista care apare, selectați elementul „Afișați tot”:
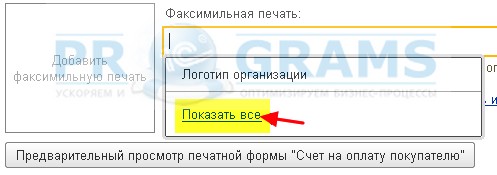
În fereastra de selecție, faceți clic pe butonul „Creați fișier”:
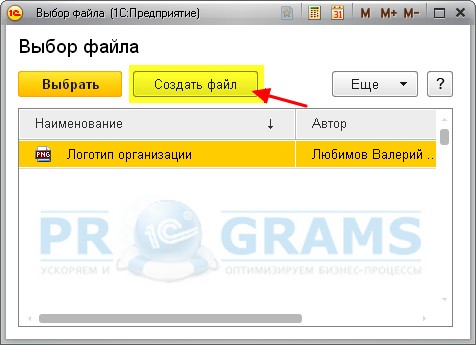
În fereastra de creare a fișierelor, suntem interesați de opțiunea „Din fișier pe disc”, selectați-o și faceți clic pe „Creați”:

Acum ni se cere din nou să indicăm un fișier cu o imagine, selectăm aici aceeași foaie scanată cu semnături și sigiliu, pe care am obținut-o cu câteva puncte mai devreme. Observăm fereastra de configurare deschisă pentru fișier. Specificați numele și faceți clic pe „Scrieți și închideți”:
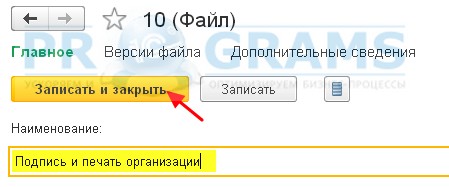
După aceste manipulări, fișierul nostru a apărut în listă. Selectați-l și faceți clic pe butonul „Selectați”:
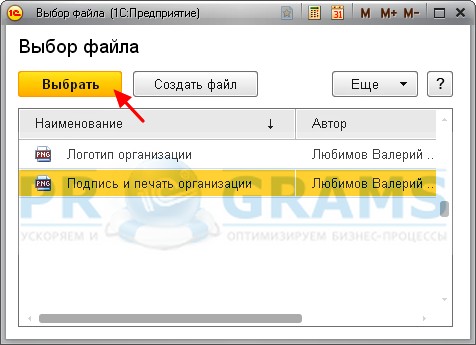
Acum vedem asta poză cu ștampilă și semnături a apărut în câmpul „Imprimare fax” și a fost afișat pe formular. Să facem clic pe „Salvați și închideți” în cardul organizației:

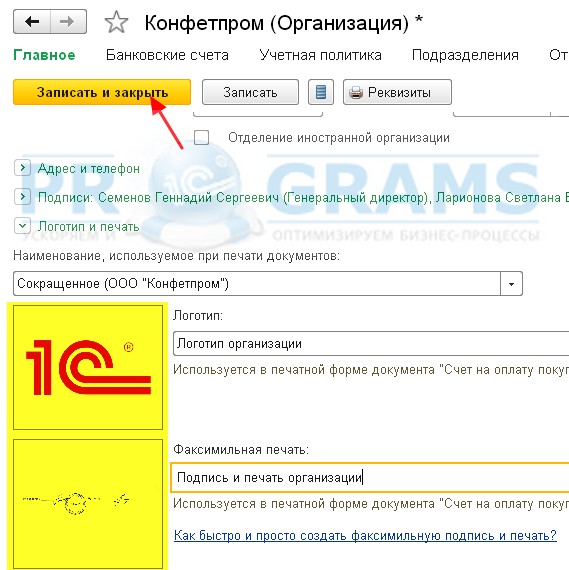
Acum putem merge la orice factură de plată către cumpărător și facem clic pe butonul „Tipărește” -> „Factură de plată (cu sigiliu și semnături)”: