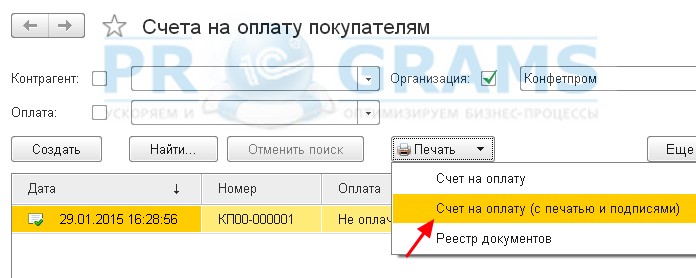Qanday qilib 1c buxgalteriya hisobi 8.3 da muhr, logotip va imzo qo'yish kerak va 1c 8.2 da muhr va imzo qo'yish.
Agar sizning tashkilotingiz tez -tez schyot -fakturalarni rasmiylashtirsa, siz har safar hujjatni chop etishingiz, muhr va imzo qo'yishingiz, keyin hujjatni skanerdan o'tkazib, mijozga yuborishingiz kerakligini bilasiz ... 30 hisob -fakturani rasmiylashtirish kerakmi? Shuningdek, hisob -fakturada sizning kompaniyangiz logotipi yo'q, lekin men uni o'sha erda ko'rishni juda xohlardim. Endi mumkin 1s ichida hujjatga muhr, imzo va logotip qo'ying!
Bizning maqolamizda biz siz bilan ko'rib chiqamiz 1s 8.2 va 1s 8.3 da muhr va imzo qo'yish
1sda muhr va imzo qo'yish 8.2
Darhol shuni ta'kidlashni istardikki, 1c 8.2 da 1c dasturchi ishtirokisiz 1c da muhr, logotip va imzo qo'yishning o'rnatilgan mexanizmi yo'q. Shuning uchun, uchun 1c 8.2 da sizda muhr va imzo bor edi hujjatlarda siz 1c dasturchisining xizmatlaridan foydalanishingiz kerak bo'ladi ,
quyida TORG-12 yuk varag'i misolida ishning tayyor namunasi keltirilgan.
Logotip, muhr va imzoni 1c 8.3 buxgalteriya 3.0 da qo'llash
Biz yuqorida aytgan edik, afsuski, 1c 8.2 da foydalanuvchining avtomat qilishi mumkin emas muhr, logotip va imzoni 1 sonda almashtirish... Ammo 1c 8.3 da buni qilish mumkin! Birinchidan, biz siz bilanmiz bosilgan shaklga logotip qo'shing va shundan keyingina muhr va imzolar, shuning uchun boshlaylik!
Hujjatning schyot -fakturasiga logotipni 1sda joylashtirish 8.3
Ushbu maqolada biz sizga 1C: Buxgalteriya hisobi 8.3 konfiguratsiyasidagi hujjatga muhr, imzo va logotipni qanday qo'llash kerakligini aytamiz (3.0 -versiya)
Birinchidan, bizning tashkilotimiz kartasiga o'ting va "Logotip va muhr" bandini bosing. "Logotip" maydonini toping va pastga o'qni bosing:
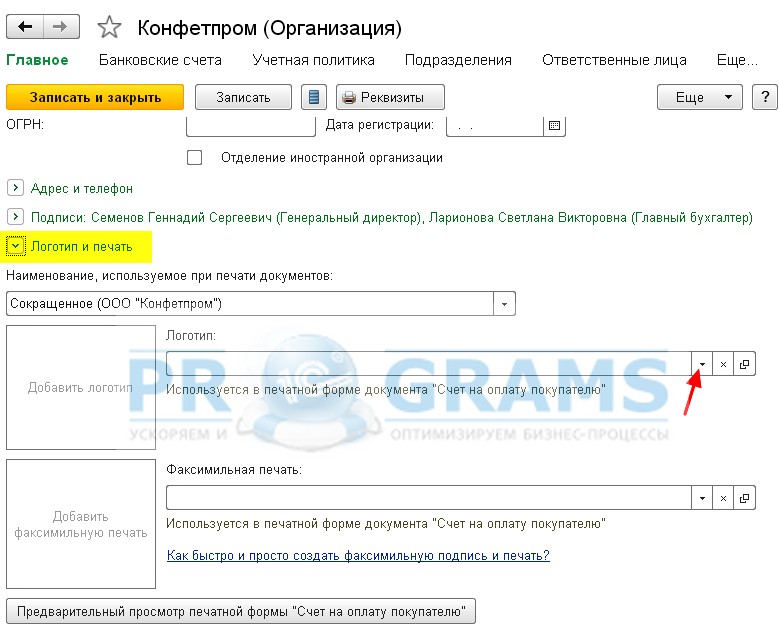
Endi ro'yxatda "Hammasini ko'rsatish" bandini tanlang:
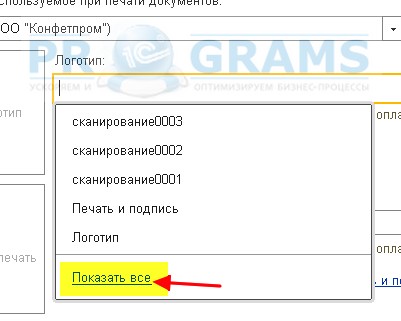
Quyidagi oynada "Fayl yaratish" tugmasini bosing:
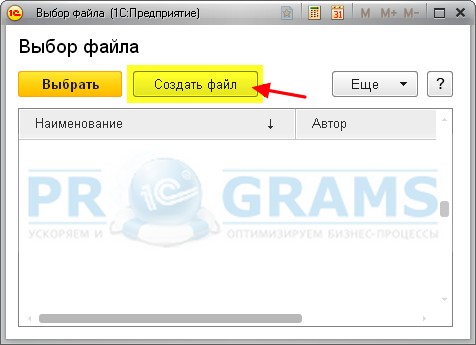
Endi "Diskdagi fayldan" variantini tanlaymiz va "Yaratish" tugmasini bosing:


Endi bizdan logotip sifatida foydalanadigan rasmni ko'rsatish talab qilinadi. Masalan, biz 1C kompaniyasining logotipini oldik. Siz xohlagan rasmni formatga kiritishingiz mumkin (png, jpg, bmp). 1C rasmli faylni tanlagandan so'ng, "Yozish va yopish" tugmasini bosing:
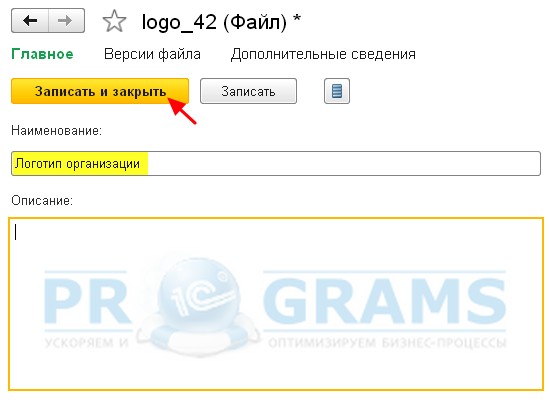
Endi biz o'z faylimizni ro'yxatda biz ko'rsatgan nom ostida ko'ramiz. Unga bosing va "Tanlash" tugmasini bosing:
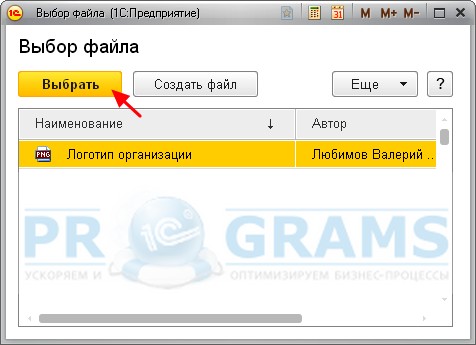
Biz logotip maydonga qanday kiritilganini va formada qanday ko'rinishini kuzatamiz.

Bu borada logotipni 1sda yopish 8.3 tugatgandan so'ng, keyingi bosqichlarni quyida tasvirlanganidek bajaring.
Hujjatning schyot -fakturasiga muhr va imzo qo'yish 1s 8.3 da to'lash uchun
Endi keling muhr va imzo qo'ying 1c... Buning uchun "Faksimile imzo va muhrni qanday tez va oson yaratish mumkin?" Bandini bosing:
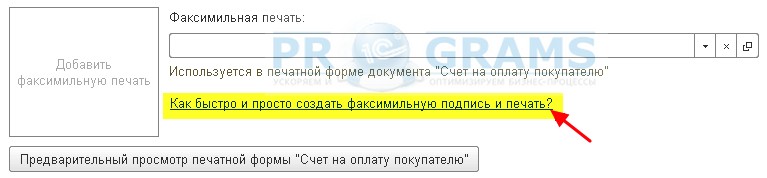
Siz ushbu varaqni chop etishingiz va undagi ko'rsatmalarga amal qilishingiz kerak:
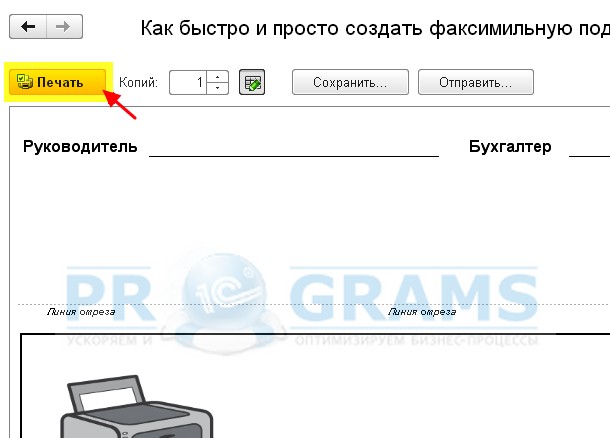
Endi bizda imzo va muhr qo'yilgan formatlardan birida (png, jpg, bmp) rasm (skanerlangan varaq) bor, bizning versiyamizda quyidagilar mavjud:

"Faks bosib chiqarish" maydonining yonidagi pastga o'qni bosing:

Ko'rsatilgan ro'yxatda "Hammasini ko'rsatish" bandini tanlang:
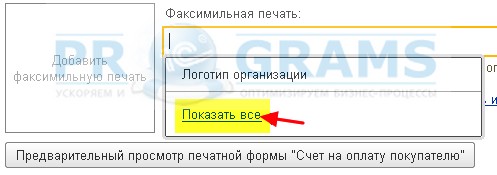
Tanlov oynasida "Fayl yaratish" tugmasini bosing:
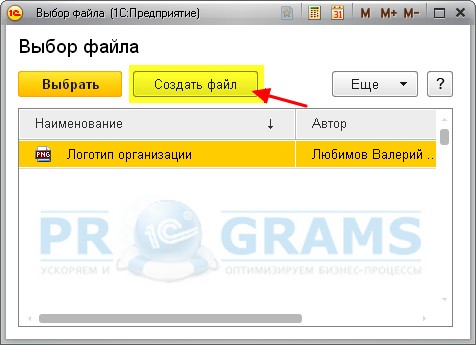
Fayl yaratish oynasida biz "Diskdagi fayldan" variantiga qiziqamiz, uni tanlang va "Yaratish" tugmasini bosing:

Endi bizdan yana rasmli faylni ko'rsatish so'raladi, biz bu erda bir necha ball oldin olgan imzo va muhr bilan skaner qilingan varaqni tanlaymiz. Biz fayl uchun ochilgan konfiguratsiya oynasini kuzatamiz. Ismni ko'rsating va "Yozish va yopish" tugmasini bosing:
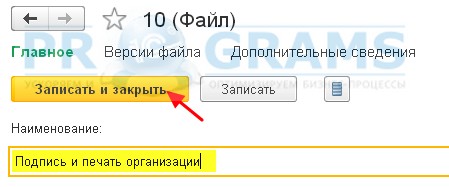
Ushbu manipulyatsiyalardan so'ng bizning faylimiz ro'yxatda paydo bo'ldi. Uni tanlang va "Tanlash" tugmasini bosing:
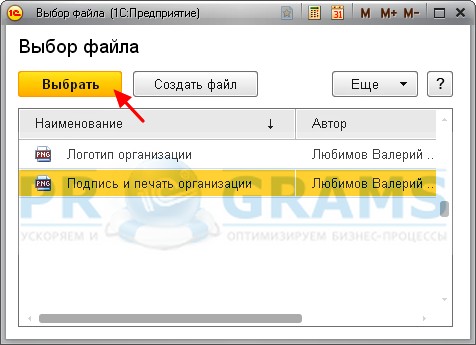
Endi biz buni ko'ryapmiz muhr va imzo qo'yilgan rasm"Faksimil bosib chiqarish" maydonida paydo bo'ldi va formada ko'rsatiladi. Tashkilot kartasidagi "Saqlash va yopish" tugmasini bosing:

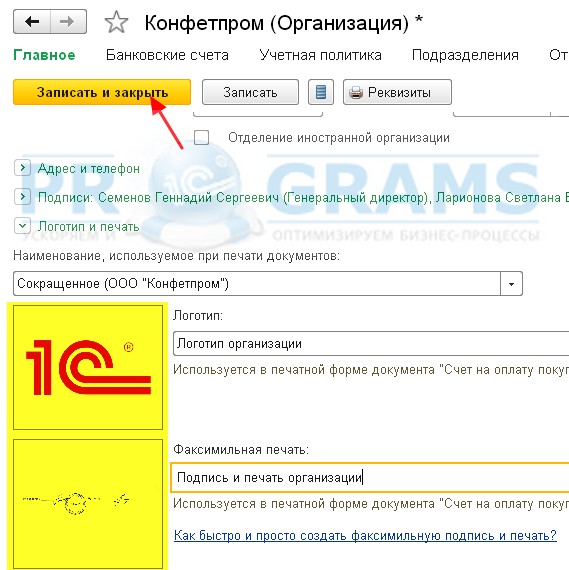
Endi biz xaridorga to'lash uchun har qanday hisob -fakturaga borib, "Chop etish" -> "To'lov uchun hisob -faktura (muhr va imzolar bilan)" tugmasini bosishimiz mumkin: