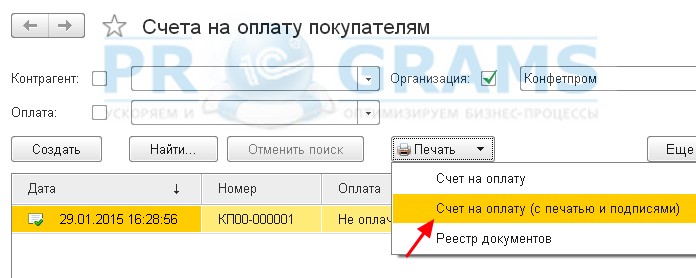How to make a seal, logo and signature in 1c accounting 8.3 and imposition of a seal and signature in 1c 8.2
If your organization issues invoices often, then you are familiar with the feeling when every time you have to print a document, then stamp and sign, then scan the document and send it to the client ... need to issue 30 invoices? Also, the invoice does not contain your company logo, but I would very much like to see it there. Now possible impose a seal, signature and logo on a document in 1s!
In our article we will consider with you imposition of a seal and signature in 1s 8.2 and 1s 8.3
Imposition of a seal and signature in 1s 8.2
We would like to note right away that in 1c 8.2 there is no built-in mechanism for imposing a seal, logo and signature in 1c by the user, without the participation of the 1c programmer. Therefore, to in 1c 8.2 you had a seal and signature on the documents you will need to use the services of a 1c programmer ,
below is a ready-made example of work on the example of the TORG-12 consignment note.
Applying a logo, seal and signature in 1c 8.3 accounting 3.0
We have already said above that unfortunately in 1c 8.2 it is not possible for the user to make an automatic substitution of the seal, logo and signature in 1s... But in 1c 8.3 it is possible to do this! First we are with you add the logo to the printed form, and only then the seal and signatures, so let's get started!
Overlaying a logo on a document invoice for payment in 1s 8.3
In this article we will tell you how to apply a seal, signature and logo on a document in the 1C: Accounting 8.3 configuration (revision 3.0)
First, go to the card of our organization and click on the "Logo and seal" item. Look for the "Logo" field and click on the down arrow:
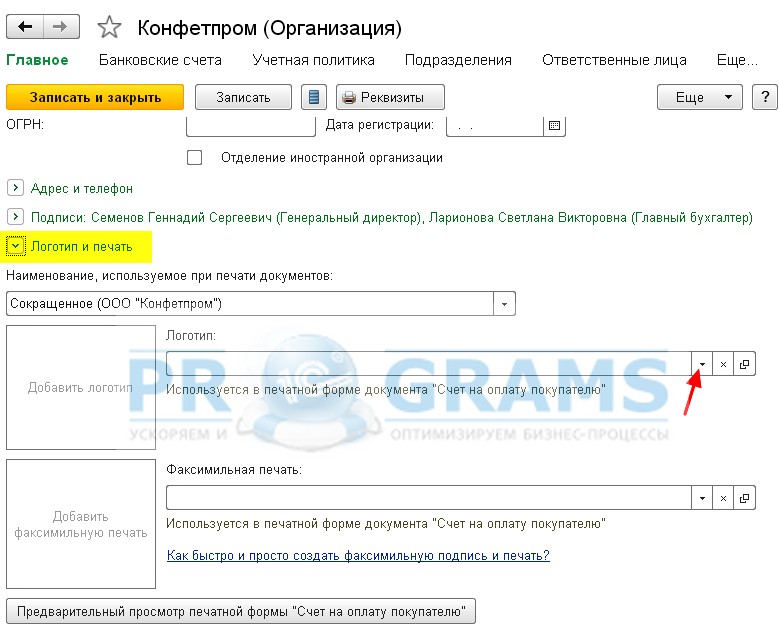
Now in the list, select the item "Show all":
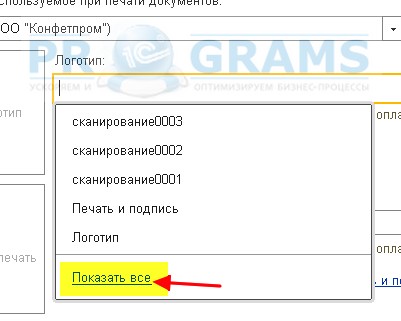
In the window shown below, click the "Create file" button:
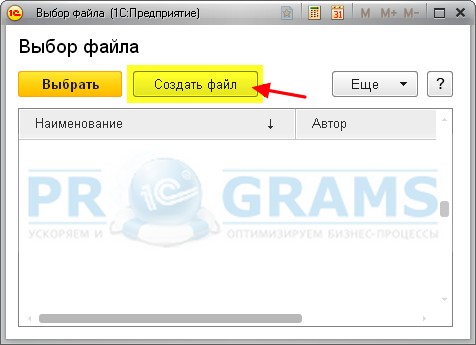
Now let's select the "From file on disk" option and click "Create":


Now we are asked to indicate a picture that will be used by us as a logo. For example, we took the 1C company logo. You can insert any picture in the format (png, jpg, bmp). After we have selected a file with a picture in 1C and click the "Write and Close" button:
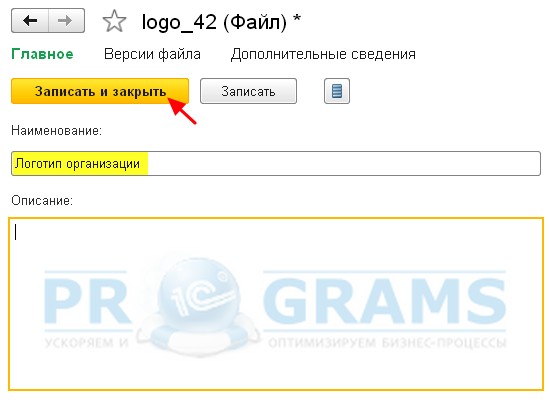
Now we see our file in the list under the name we specified. Click on it and press "Select":
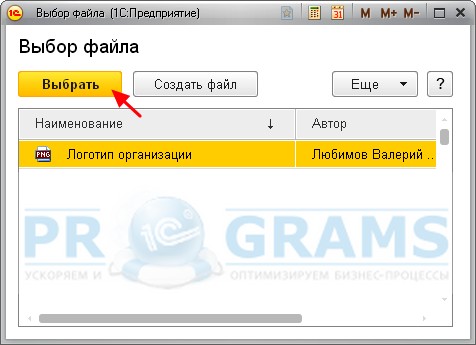
We observe how the logo was inserted into the field and displayed on the form.

On this overlaying a logo in 1s 8.3 finished, do the next steps as described below.
Applying a seal and signature on a document invoice for payment in 1s 8.3
Now let's put a seal and signature in 1c... To do this, click on the item "How to quickly and easily create a facsimile signature and seal?":
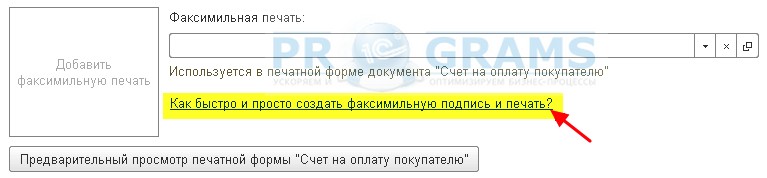
You need to print this sheet and follow the instructions that are indicated on it:
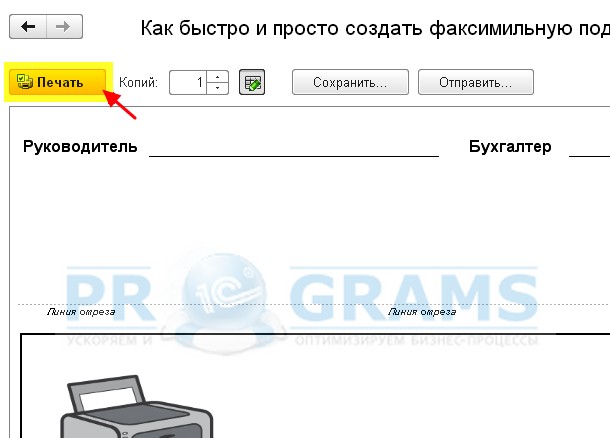
Now we have a picture (scanned sheet) in one of the formats (png, jpg, bmp) with signatures and a seal, in our version we got the following:

Click on the down arrow next to the "Fax Print" field:

From the list that appears, select the "Show all" item:
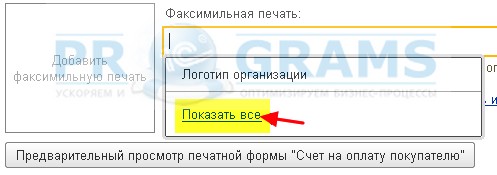
In the selection window, click on the "Create file" button:
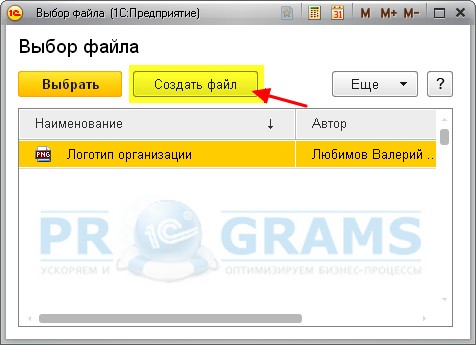
In the file creation window, we are interested in the "From file on disk" option, select it and click "Create":

Now we are again asked to indicate a file with a picture, we select here the same scanned sheet with signatures and a seal, which we got a few points earlier. We observe the opened configuration window for the file. Specify the name and click "Write and Close":
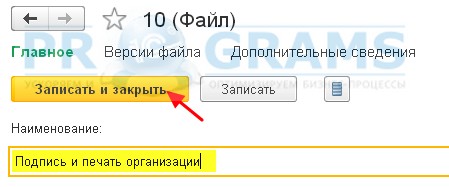
After these manipulations, our file appeared in the list. Select it and click the "Select" button:
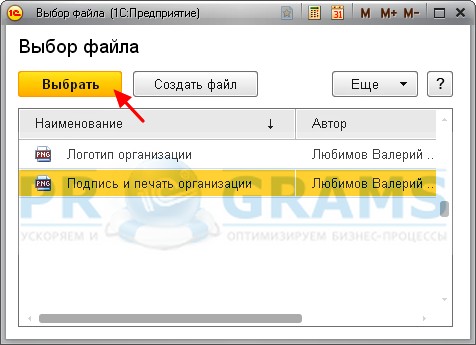
Now we see that picture with stamp and signatures appeared in the "Facsimile Print" field and displayed on the form. Let's click "Save and close" in the organization card:

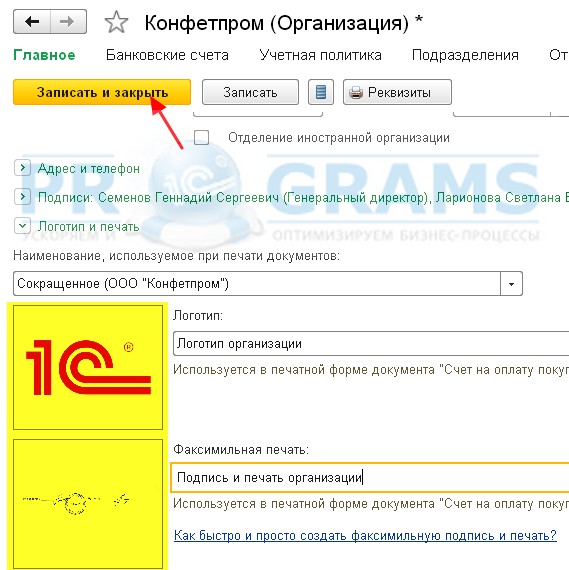
Now we can go to any invoice for payment to the buyer and click on the button "Print" -> "Invoice for payment (with a seal and signatures)":